職場の仲間から、活動量計をプレゼントしもらいました。
せっかくなのでレビューしながら遊んでみようと思います。
今回は、iPhoneアプリの紹介です。
▼前回の記事、セットアップ編はこちら。

ワイヤレスアクティビティトラッカー Fitbit Zip レビュー(3)Fitibitアプリの使い方
アプリの画面には下に5つのメニューが並んでいます。
- ダッシュボード
- チャレンジ
- ガイダンス
- 友達
- アカウント
1.ダッシュボード画面
▼初回の起動時は、このような画面が表示されます。
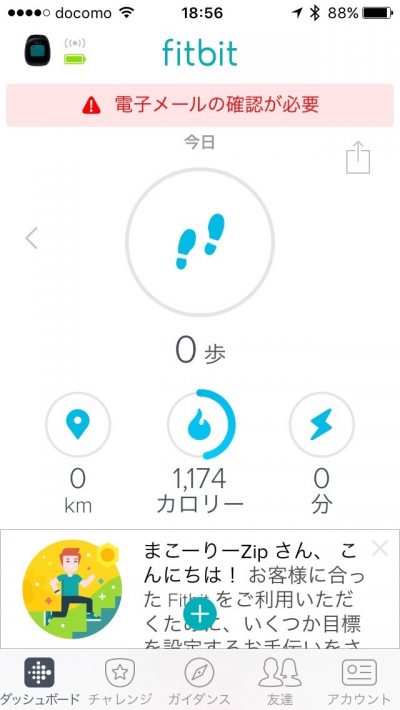
▲何やらメッセージが表示されていますが×をタップすると消えてくれます。
▼下にスクロールすると、「運動」「体重」「水」「食事」の4つの項目が出てきます。
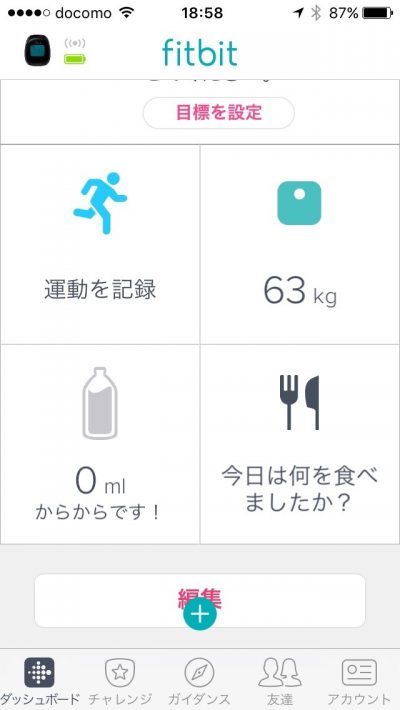
▲この4つの項目は、「編集」ボタンをタップすることで、必要に応じて非表示にする事が出来ます。
運動
▼人のアイコンをタップすると、運動の画面が表示されます。
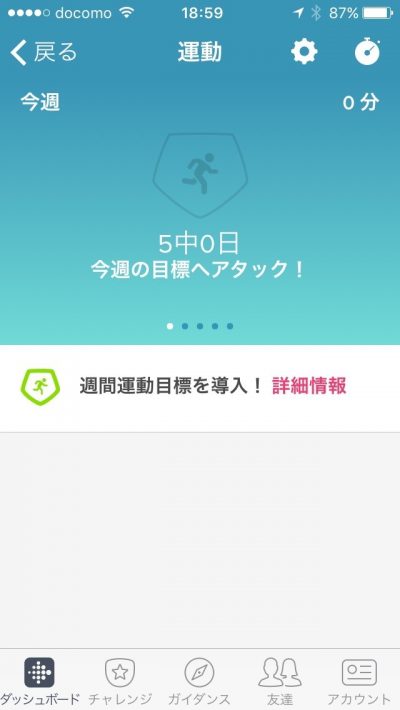
ここでは、ランニング、ウォーキング、ハイキングなどの運動を記録する画面のようです。
体重
▼体重計のアイコンをタップすると、体重を記録する画面が表示されます。
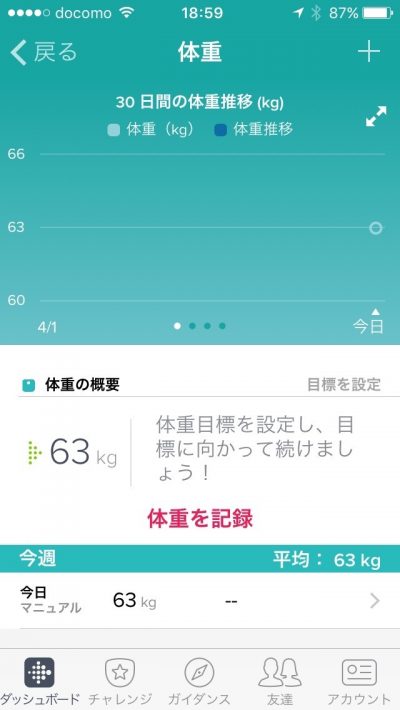
ここで体重の推移を見ることが出来るようです。
水
▼ボトルのアイコンをタップすると、飲んだ水の量を記録する画面になります。
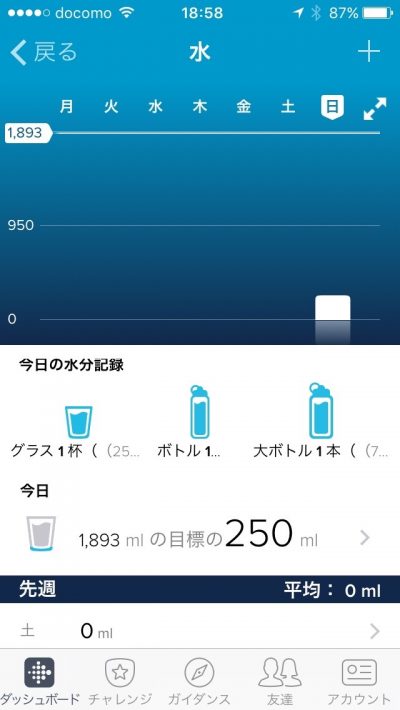
▲僕の場合は、毎日1,893ml、2リットル弱も飲まないといけないようです。
これはかなり大変ですね。
食事
▼フォークとナイフのアイコンをタップすると、毎日のカロリー摂取を記録する画面が表示されます。
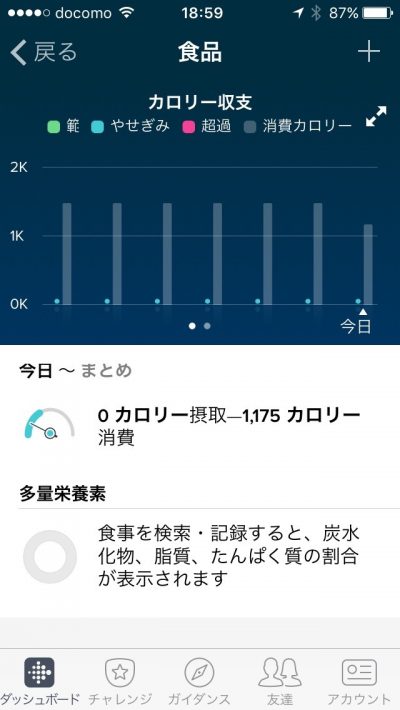
基礎代謝と運動量から、その日の必要なカロリーを計算して、収支を表示してくれるようです。
チャレンジ
目標を設定してクリアするモードのようです。
ガイダンス
動画に合わせてエクササイズをするモードのようです。
友達
仲間がいると頑張れるよね、ということで友達の達成状況などを確認できる画面のようです。
アカウント
アカウント設定の画面です。
▼プロフィールの設定や、デバイスの追加を出来る画面です。
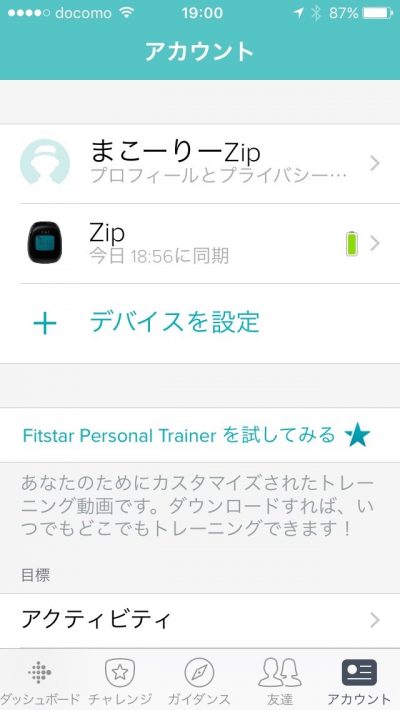
▲ここで名前をタップすると、アカウントの設定画面に切り替わります。
▼アカウントの設定画面です。
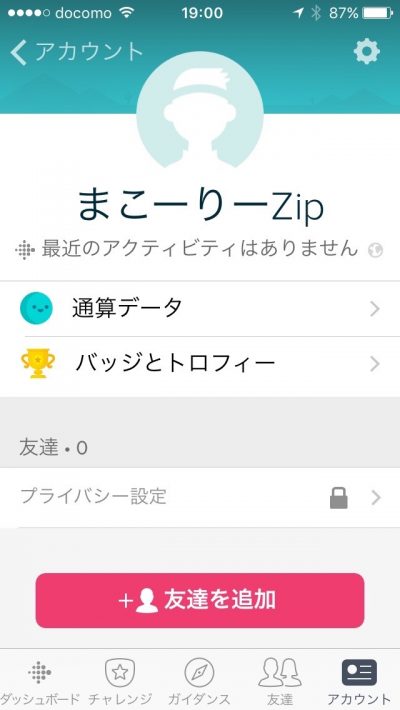
▲プライバシー設定をタップすると、活動の内容を共有する範囲を選択できます。
▼とりあえず、非公開にしておきました。
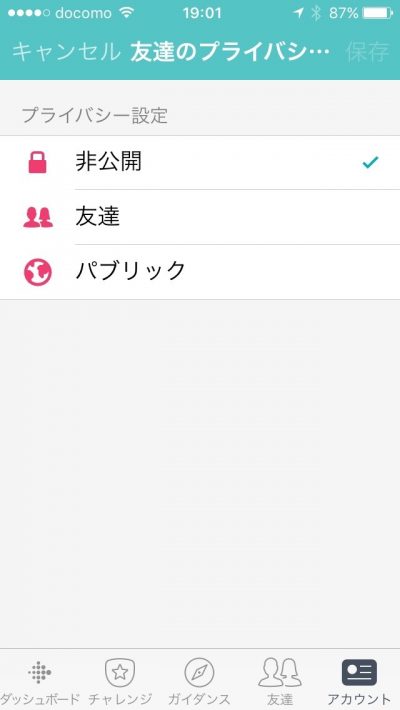
ここまでのまとめ
Fitibitアプリは、日々の活動全体を記録できるアプリのようです。
活動量計のアプリだと思っていたので、これほど多機能だとは思っていませんでした。
Fitbit Zipは万歩計なので、歩いた歩数をこのアプリに転送してくれます。
それ以外の、体重、飲んだ水の量、食事の内容などは、こまめにアプリ上で入力する必要があります。
こまめにアプリに入力できる人は、楽しいかもしれません。
(つづく)
▼4週間使ってみての感想を書きました。

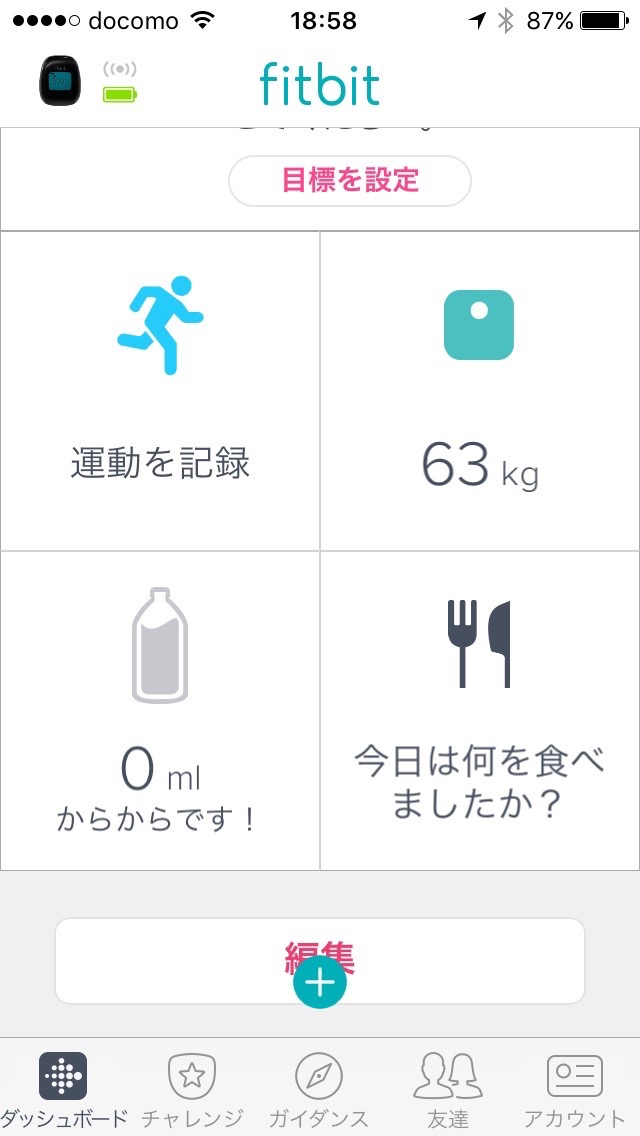


コメント