WordPress環境をXdomainの無料サーバーからXserverに引っ越しする手順です。
▼0.手順のまとめページ

▼1.旧サーバーのWordPress関連ファイルをダウンロードする
いまここ
▼2.旧サーバーのデータベースをエクスポートする

▼3.新サーバーにWordPressをインストールする

▼4.新サーバーへWordPress関連ファイルをアップロードする

▼5.新サーバーへデータベースをインポートする

▼6.ネームサーバーの設定を変更して新サーバーを公開する

旧サーバーのWordPress関連ファイルをダウンロードする
旧サーバーにFTPで接続してWordPressのファイルをダウンロードします。
FTPアカウントを作成する
まずはFTPで接続するために、アカウントを用意します。
▼Xdomainのトップページにアクセスします。
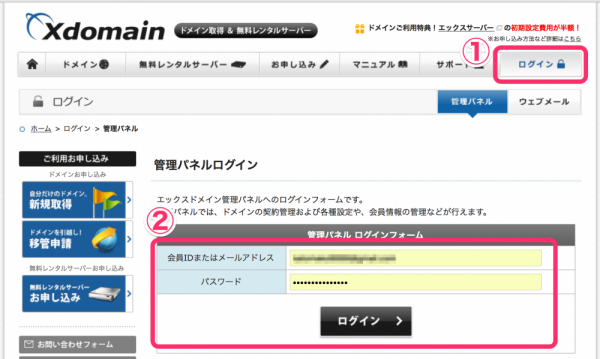
右上のメニュー「ログイン」をクリックし、IDとパスワードを入力して、ログインします。
▼ログイン後のページが表示されます。
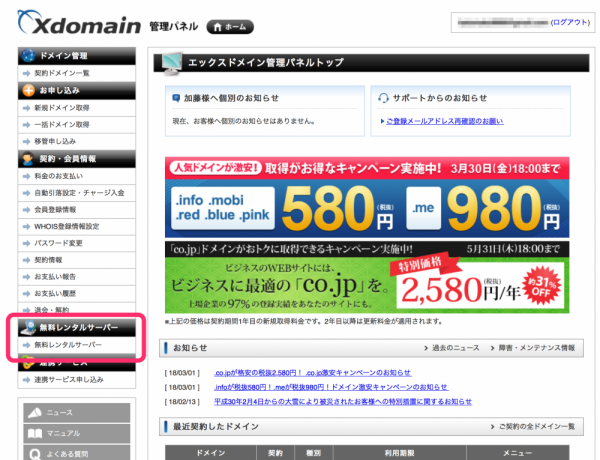
左に並んでいるメニューから「無料レンタルサーバー」をクリックします。
▼無料レンタルサーバーの画面が表示されます。
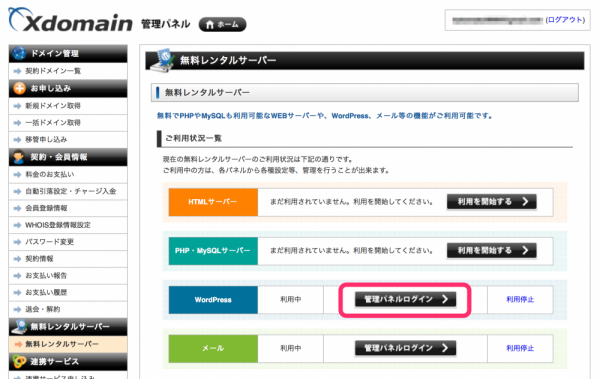
WordPressの「管理パネルログイン」をクリックします。
▼WordPress管理画面が表示されます。
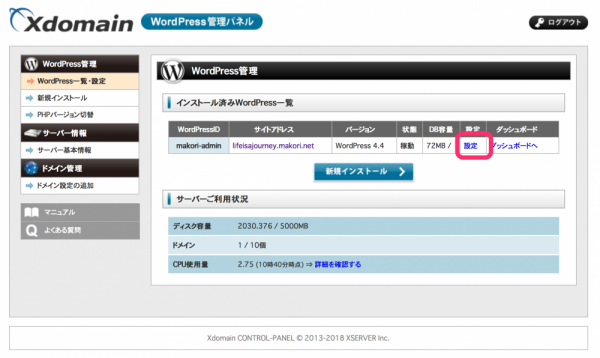
インストールされているWordPressがリストで表示されます(複数のWordPressをインストールしている場合は、ここに複数表示されます)。
「設定」のリンクをクリックします。
▼WordPress設定画面が表示されます。
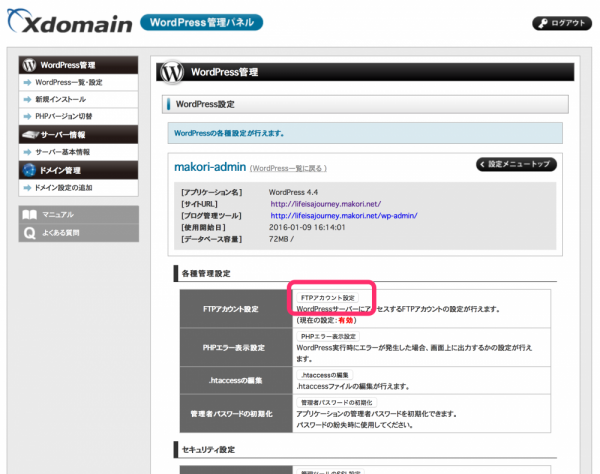
「FTPアカウント設定」ボタンをクリックします。
▼FTPアカウント設定画面が表示されます。
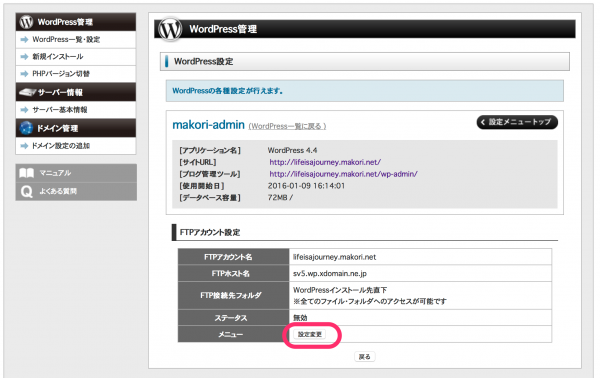
「設定変更」ボタンをクリックします。
▼FTPアカウント設定を変更する画面が表示されます。
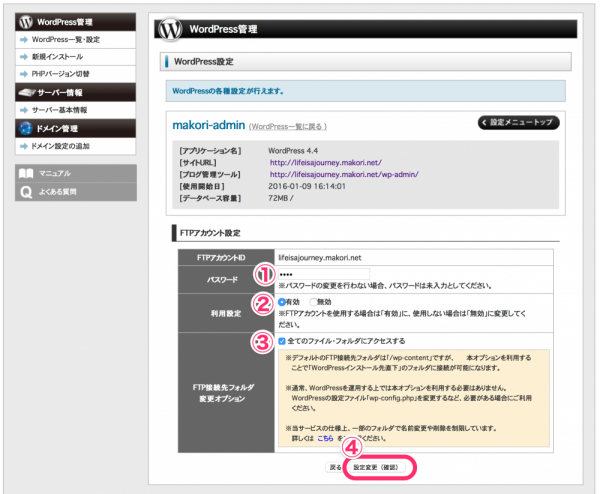
初めてFTPアカウントを設定する場合は、
- パスワードを入力する
- 利用設定を「有効」にする(アカウントがあっても有効にしないとFTPでアクセス出来ない)
- 「すべてのファイル・フォルダにアクセスする」にチェックを入れる(チェックを入れた方がダウンロードしやすいため)
以上の手順を終えたら、「設定変更(確認)」ボタンをクリックします。
▼FTPアカウント設定の確認画面が表示されます。
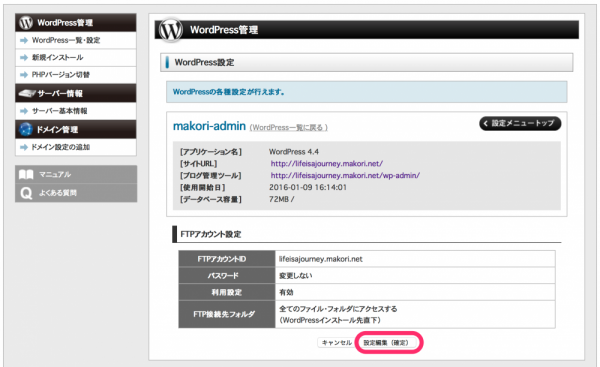
問題なければ「設定編集(確定)」ボタンをクリックします。
▼FTPアカウント設定画面に戻ります。
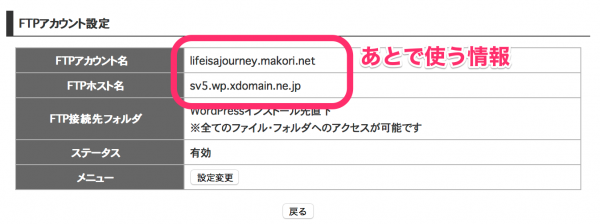
以上でFTPアカウントの設定は完了です。
- FTPホスト名
- FTPアカウント名
- パスワード
はこのあとの手順で必要な情報なので、どこかに書き留めておきましょう。
FTPクライアントでサーバーに接続する
FTP接続はWebブラウザでも出来ますが、FTPクライアントを使用する方が使い勝手が良いです。
僕はCyberduckというフリーウェア(寄付あり)を使用しています。
▼開発元のページはこちら。
見た目がシンプルなので気に入っています。
以下は、Cyberduckの手順ですが、他のFTPクライアントソフトでも似たようなものだと思います。
▼Cyberduck(もしくはFTPクライアント)を起動します。
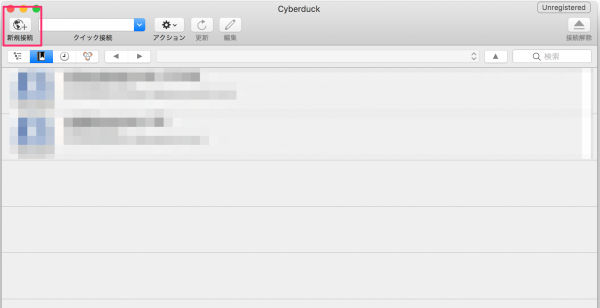
「新規接続」アイコンをクリックします。
▼新規接続情報の入力画面が表示されます。
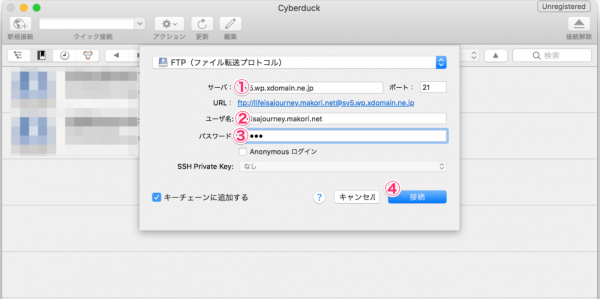
先ほどのFTPアカウント設定で確認した、
- FTPホスト名
- FTPアカウント名
- パスワード
を入力して、「接続」ボタンをクリックします。
ファイルをダウンロードする
旧サーバーにFTPで接続し、「wp-content」フォルダ以下を丸ごとダウンロードします。
▼接続後の表示。
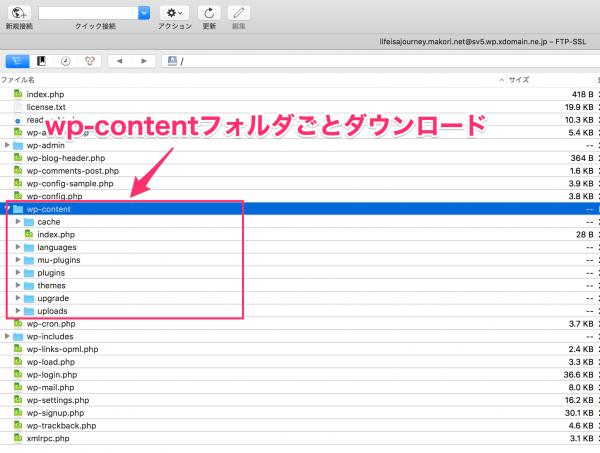
リストに「wp-content」というフォルダがあるので、フォルダごとダウンロードします。
記事のデータ量(主に画像)インターネット回線速度によって、ダウンロードに時間がかかります。
ダウンロードをしながら、データベースのエクスポートも並行して済ませておきましょう。
全体の手順
▼0.手順のまとめページ

▼1.旧サーバーのWordPress関連ファイルをダウンロードする
いまここ
▼2.旧サーバーのデータベースをエクスポートする

▼3.新サーバーにWordPressをインストールする

▼4.新サーバーへWordPress関連ファイルをアップロードする

▼5.新サーバーへデータベースをインポートする

▼6.ネームサーバーの設定を変更して新サーバーを公開する


コメント