WordPress環境をXdomainの無料サーバーからXserverに引っ越しする手順です。
▼0.手順のまとめページ

▼1.旧サーバーのWordPress関連ファイルをダウンロードする

▼2.旧サーバーのデータベースをエクスポートする

▼3.新サーバーにWordPressをインストールする

▼4.新サーバーへWordPress関連ファイルをアップロードする

▼5.新サーバーへデータベースをインポートする

▼6.ネームサーバーの設定を変更して新サーバーを公開する
いまここ
ネームサーバーの設定を変更して新サーバーを公開する
新サーバーの準備が出来たら、ネームサーバーの切り替えを行います。
ネームサーバーを切り替える事で、新サーバーとドメイン名が紐付けされて、新サーバーが公開されます。
ここからの操作は、ドメインを管理しているXdomainの管理パネルで行います。
ネームサーバーの変更
▼Xdomainの管理パネルにアクセスします。
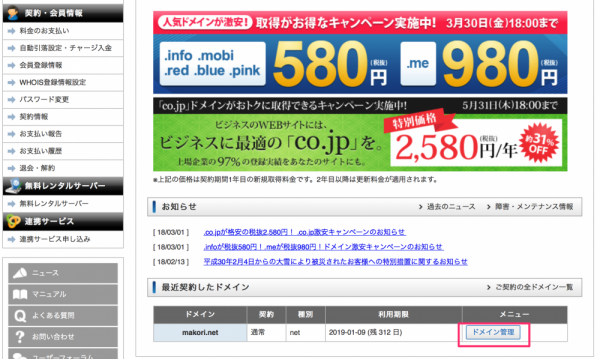
ドメインの一覧から、変更したいドメインを選び、「ドメイン管理」ボタンをクリックします。
▼ドメイン管理画面が表示されます。
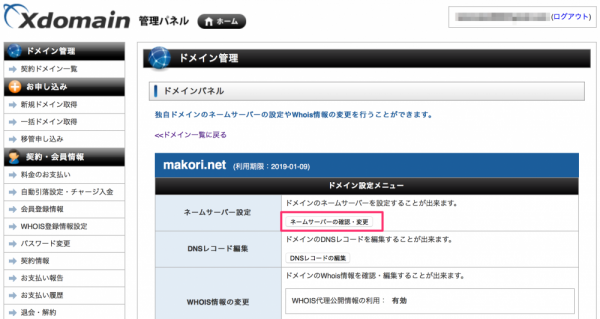
「ネームサーバーの確認・変更」ボタンをクリックします。
▼ネームサーバーの確認画面が表示されます。
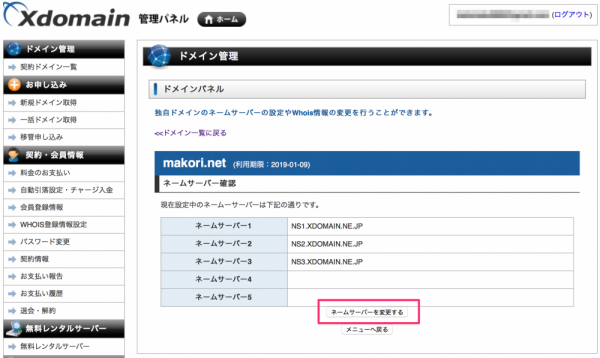
「ネームサーバーを変更する」ボタンをクリックします。
▼ネームサーバーの変更画面が表示されます。
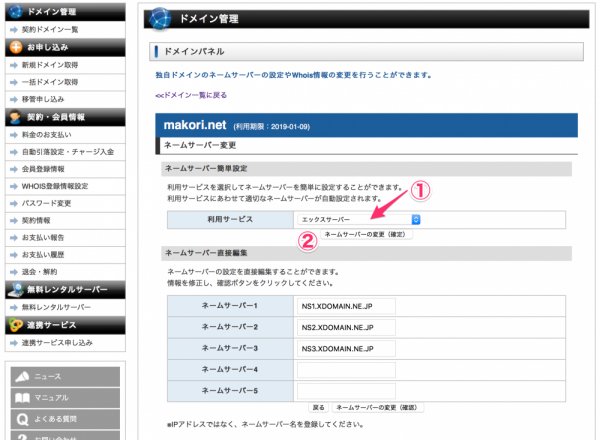
ここでは、ネームサーバー名を直接入力するか、Xdomainが用意しているリストから選択するか、2種類の方法があります。
Xserverはリストから選択することが出来ます。
リスト(上の図の(1))から、「エックスサーバー」を選択して、「ネームサーバーの変更(確認)」ボタンをクリックします。
▼変更完了画面が表示されます。
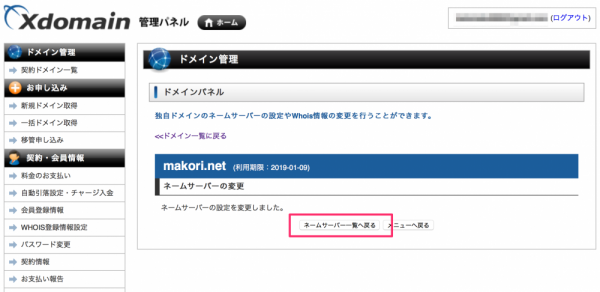
これで変更が完了しました。
念のため、「ネームサーバー一覧へ戻る」ボタンをクリックします。
▼ネームサーバー確認画面が表示されます。
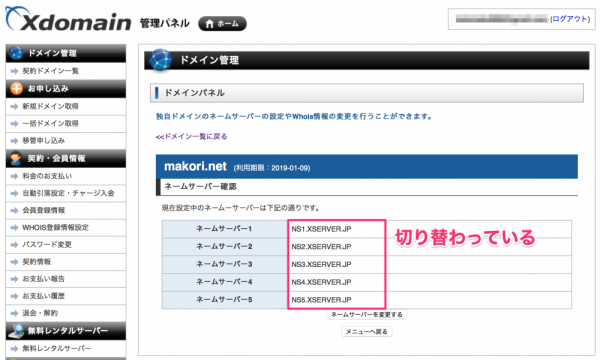
これでネームサーバーが切り替わっていることを確認したら、すべての作業が完了です。
注意点:ネームサーバーの切り替えには数時間かかるので、気長に待つこと
この操作を行った直後は、ドメイン名で新サーバーへアクセスすることが出来ません。
インターネット上の経路情報が書き換わるまで、数時間〜1日程度、待つ必要があります。
ちなみに、今回僕が変更したときは、2時間くらい経ってから、新サーバーにアクセス出来るようになりました。
切り替わるまでの間、WordPressで新しい記事を書くことが出来ません(旧サーバーにアクセスしてしまうため)。
ネームサーバーの切り替え操作は、タイミングを考えて行うようにしましょう。
手順
▼0.手順のまとめページ

▼1.旧サーバーのWordPress関連ファイルをダウンロードする

▼2.旧サーバーのデータベースをエクスポートする

▼3.新サーバーにWordPressをインストールする

▼4.新サーバーへWordPress関連ファイルをアップロードする

▼5.新サーバーへデータベースをインポートする

▼6.ネームサーバーの設定を変更して新サーバーを公開する
いまここ

コメント