WordPress環境をXdomainの無料サーバーからXserverに引っ越しする手順です。
▼0.手順のまとめページ

▼1.旧サーバーのWordPress関連ファイルをダウンロードする

▼2.旧サーバーのデータベースをエクスポートする

▼3.新サーバーにWordPressをインストールする
いまここ
▼4.新サーバーへWordPress関連ファイルをアップロードする

▼5.新サーバーへデータベースをインポートする

▼6.ネームサーバーの設定を変更して新サーバーを公開する

新サーバーにWordPressをインストールする
新サーバーは中身が空っぽなので、まずはWordPressをインストールします。
WordPressをインストールせずに、旧サーバーの中身をごそっと引っ越しさせる方法もあるようですが、今回はサーバー管理パネルの「自動インストール」機能を使ってWordPressをインストールします。
いったん、まっさらなWordPress環境を作成してから、旧サーバーのデータを上書きする、という手順です。
▼Xserverのトップページにアクセスします。
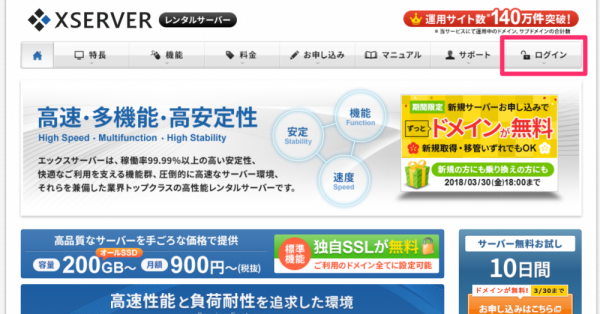
右上のメニュー「ログイン」をクリックします。
▼ログイン画面が表示されます。
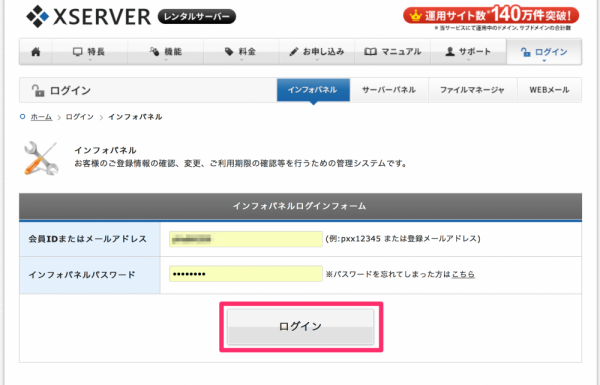
会員ID、パスワードを入力して、「ログイン」ボタンをクリックします。
▼インフォパネルが表示されます。
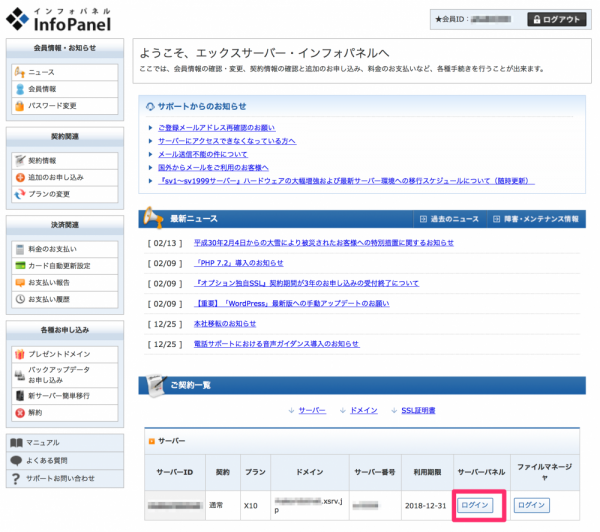
「ご契約一覧」のリストに、すでに契約済みのサーバーが表示されているはずです。
WordPressをインストールしたいサーバーの行で、サーバーパネルの「ログイン」ボタンをクリックします。
▼サーバーパネルが表示されます。
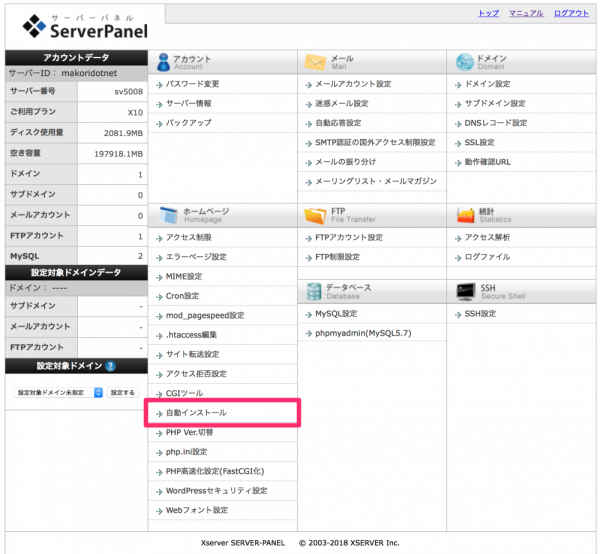
ホームページのメニューにある、「自動インストール」のリンクをクリックします。
▼ドメイン選択画面が表示されます。
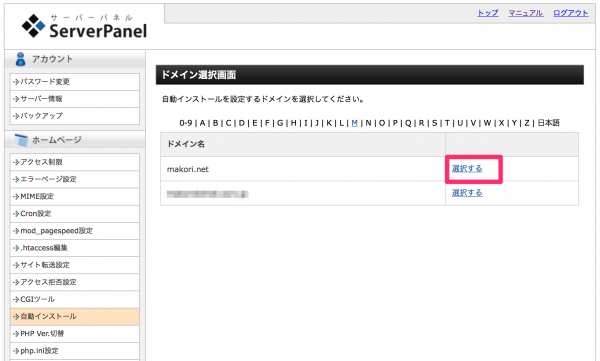
サーバーに設定してあるドメイン名がリストで表示されます。
WordPressをインストールしたいドメイン名の横に表示されている「選択する」をクリックします。
もし、ドメインを設定していない場合は、一つ前の画面にある「ドメイン設定」のリンクをクリックして、ドメインを設定しましょう。
▼自動インストール画面が表示されます。
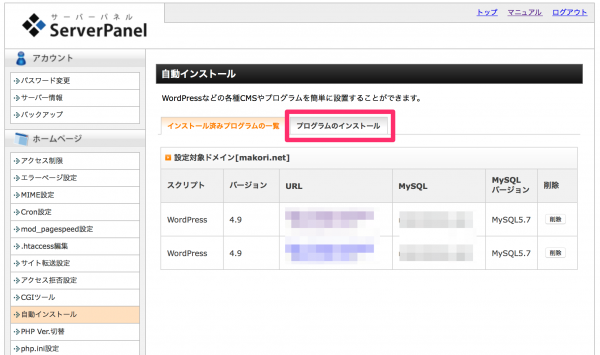
インストール済みのWordPressがリストで表示されます。
「ブログラムのインストール」タブをクリックします。
▼プログラムのインストール画面が表示されます。
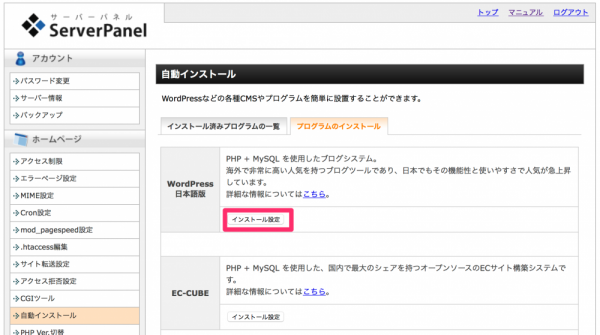
WordPress日本語版のところにある「インストール設定」ボタンを押します。
▼インストール設定画面が表示されます。
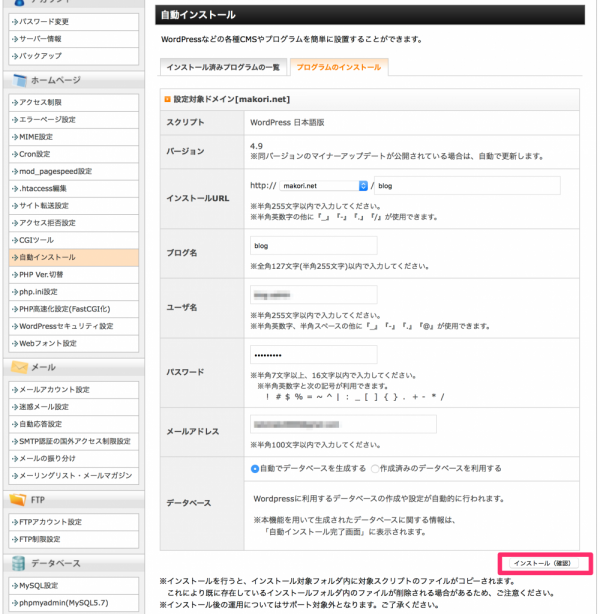
ここでは、以下の項目をもれなく設定します。
- インストールURL(WordPressをインストールする、サーバーのディレクトリ名)
- ブログ名
- ユーザ名(WordPressの管理画面にログインするためのID)
- パスワード(WordPressの仮画面にログインするためのパスワード)
- メールアドレス(WordPressから通知を受け取るメールアドレス)
- 「自動でデータベースを作成する」にチェック
設定が出来たら、「インストール(確認)」ボタンをクリックします。
▼確認画面が表示されます。
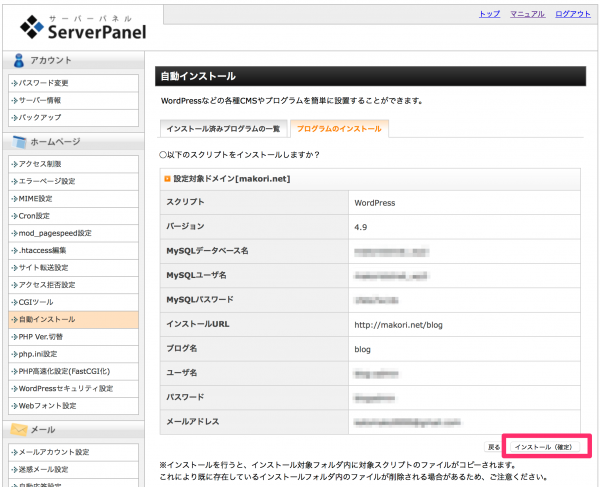
設定した内容が表示されるので、問題なければ「インストール(確定)」ボタンをクリックします。
しばらく待つと(それほど時間はかかりません)、WordPressのインストールが完了します。
▼完了画面が表示されます。
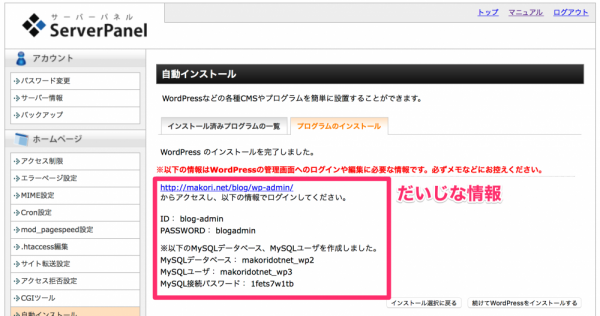
ここに表示されている情報は、あとから必要になりますので、必ず控えておきましょう。
これでインストールが完了しました。
このまっさらのWordPress環境に、旧サーバーのデータを上書きしていきます。
全体の手順
▼0.手順のまとめページ

▼1.旧サーバーのWordPress関連ファイルをダウンロードする

▼2.旧サーバーのデータベースをエクスポートする

▼3.新サーバーにWordPressをインストールする
いまここ
▼4.新サーバーへWordPress関連ファイルをアップロードする

▼5.新サーバーへデータベースをインポートする

▼6.ネームサーバーの設定を変更して新サーバーを公開する

コメント