先日購入したMacBook Air(M1、2020)のセットアップ作業に合わせて行った初期設定の内容を紹介します。
Mac OSの操作を快適にする!Macの初期設定でやることまとめ
これまでうろ覚えでなんとなく設定していましたが、今回、自分用の備忘録として設定内容をまとめてみました。
MacBook Airの初期設定でやっていること
新しいMacの初期設定でやることは、3つです。
- Mac OSの設定変更
- アプリケーションのインストール
- データの復元・コピー
今回、僕のMacBook Airはサブ機なので、上記の手順3はやっていません。
データは母艦のiMacとクラウドで同期しているのと、サブ機だけに保存しているデータが無いためです。
今回は上記の手順1と2の内容を紹介します。
Mac OSの設定変更
Macを快適に使うには、Mac OSの設定を自分の使い方に合わせて変更しましょう。
トラックパッドの設定
真っ先に変更するのはトラックパッドです。
トラックパッドの使い勝手を良くしないと、他の項目の設定作業がスムーズに進まないので、最初にやります。
MacのトラックパッドはWindowsに比べると非常に使いやすいので、僕はMacBookでもiMacでもトラックパッドしか使いません。
トラックパッドの設定は2か所に分かれているので、忘れずに両方を設定しましょう。
- システム環境設定 > トラックパッド > ポイントとクリック
- タップでクリック(チェック)
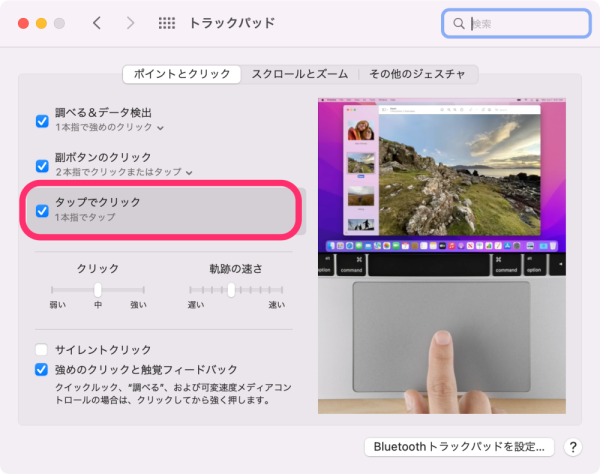
- システム環境設定 > トラックパッド > ポイントとクリック > その他のジェスチャ
- Mission Control (3本指→4本指)
- アプリケーションExposé(チェック、3本指→4本指)
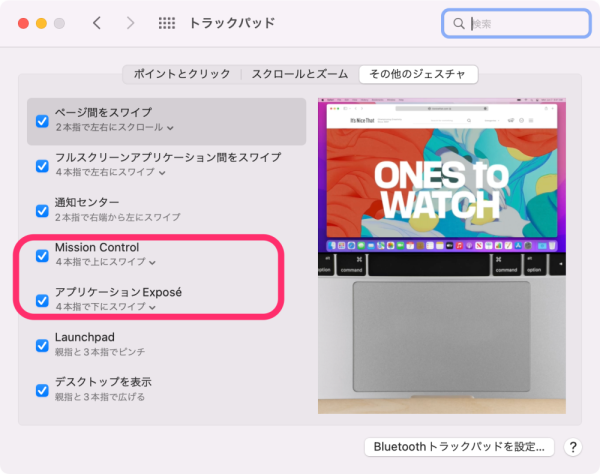
僕の場合、Mission ControlとExposéは4本指で操作するのが感覚的に合っているので、3本指から4本指に変更しています。
- システム環境設定 > アクセシビリティ > ポインタコントロール
- ドラッグを有効にする(チェック、3本指のドラッグ)
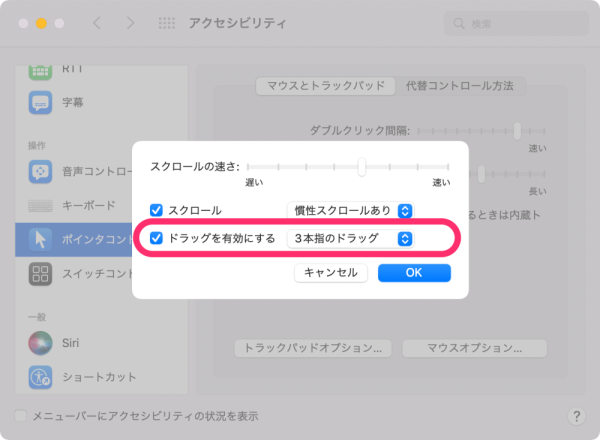
画面の解像度を上げる(スペースの拡大)
画面に表示できる情報量を増やしたいので、解像度を変更します。
変更する事で、1440×900から1680×1050に表示解像度を上げる事が出来ます。
- システム環境設定 > ディスプレイ
- 解像度(チェック)
- サイズ調整(スペースを拡大)
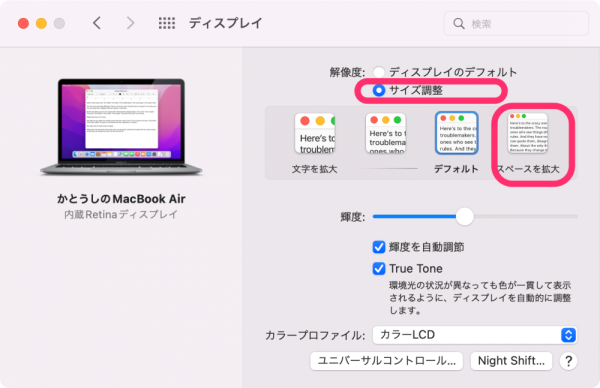
メニューバーの表示アイコン
画面上部に表示されているメニューバーの右上にアイコンが並んでいますが、ここにも必要なアイコンを表示させたり、不要なアイコンを非表示にします。
- システム環境設定 > Dockとメニューバー
- Wi-Fi > メニューバーに表示(チェック)
- Bluetooth > メニューバーに表示(チェック)
- バッテリー > 割合(%)を表示(チェック)
- Spotlight > メニューバーに表示(チェックを外す)
- Siri > メニューバーに表示(チェックを外す)
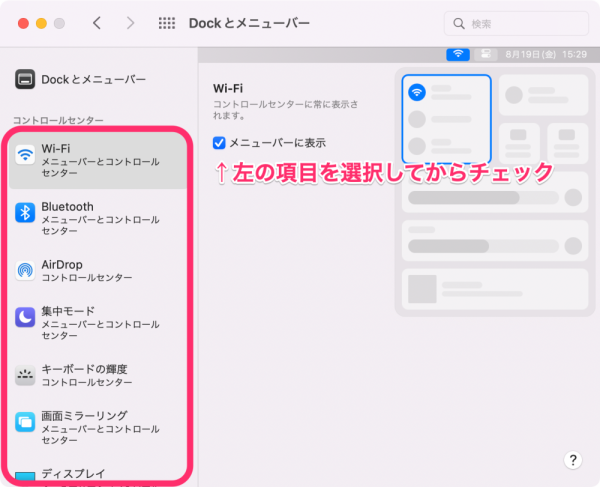
Dockの設定
画面下部に表示されているDockの設定を変更します。
- システム環境設定 > Dockとメニューバー > Dockとメニューバー
- 拡大(チェック)
- 最近使ったアプリケーションをDockに表示(チェックを外す)
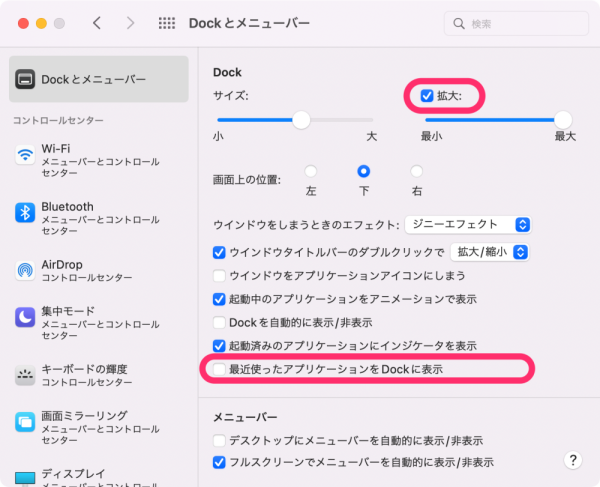
Dockを自動的に非表示にしている人も多いですが、僕はアプリケーションをフルスクリーンで使用する事が多いため、デスクトップ画面ではDockを常に表示しています。
操作スペースの並べ替えを固定
バーチャルデスクトップやフルスクリーンアプリケーションを切り替えるには、Mission Controlや4本指スワイプを使います。
Mac OSのデフォルト設定では、表示頻度に応じて並び順を勝手に変えられてしまうので、アプリケーションを切り替える操作に迷ってしまう事があります。
そのため、この並べ替えの機能を無効にします。
- システム環境設定 > Mission Control
- 最新の使用状況に基づいて操作スペースを自動的に並べ替える(チェックを外す)
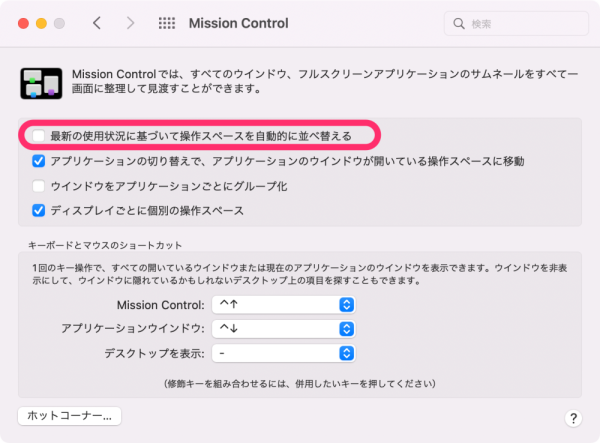
アプリケーション起動時に前回のウィンドウ状態を復元
僕は基本的に、アプリケーションはフルスクリーン表示で使用する事が多いです。
しかし、Mac OSのデフォルト設定だと、アプリケーションを起動した時はウィンドウ表示になってしまいます。
アプリケーションを起動する時は最初からフルスクリーン表示になっていて欲しいので、設定を変更しています。
- システム環境設定 > 一般
- アプリケーションを終了する時にウィンドウを閉じる(チェックを外す)
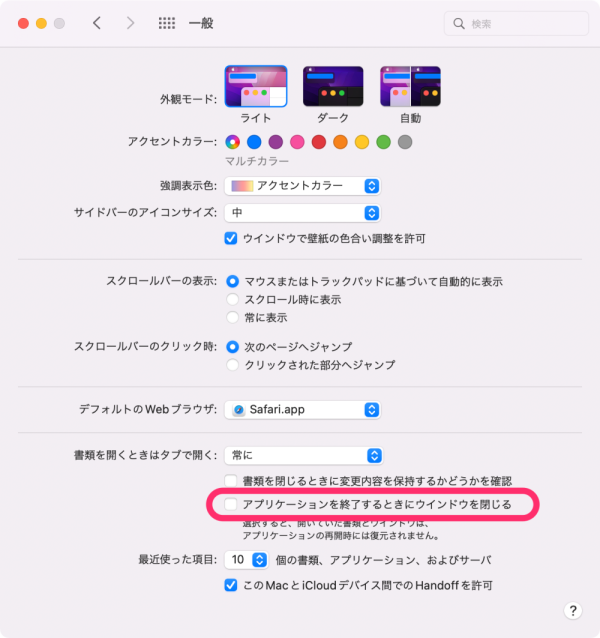
Apple Watchでロック解除
Macを操作していると、様々な場面でパスワードの入力を求められます。
MacBook AirにはTouch IDが付いているので、パスワード入力の代わりにTouch IDも使用できますが、Apple Watchを持っている場合はこちらも設定しておくと便利です。
- システム環境設定 > セキュリティとプライバシー
- Apple Watchを使ってアプリケーションとこのMacのロックを解除(チェック)
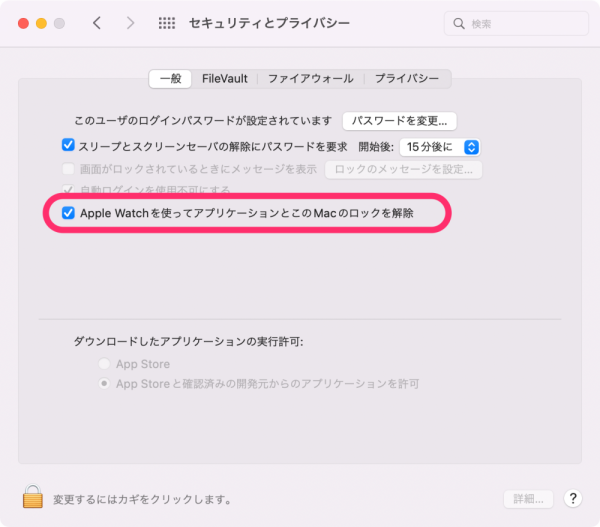
入力ソースの整理
「入力ソース」とは、文字入力の方法を切り替える機能です。
僕はかれこれ20年以上、ジャストシステムのATOKを愛用しているので、Mac OS標準の日本語変換は使用しないので、入力ソースに表示されないように設定を変更します。
- システム環境設定 > キーボード > 入力ソース
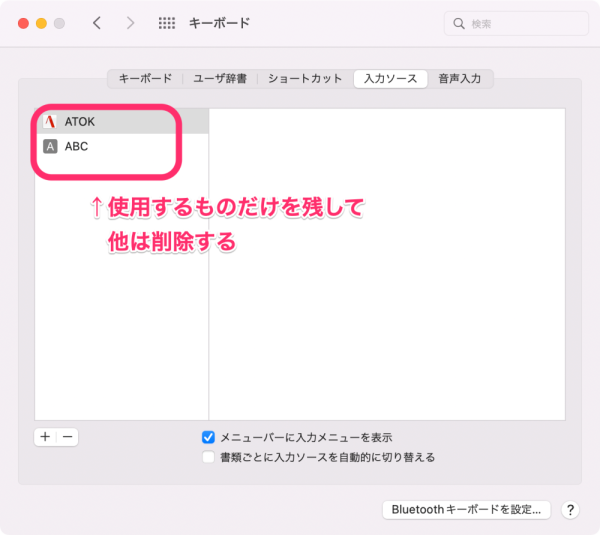
不要な項目はマイナスボタンを押して消します。
Finderの設定
Finderはよく使用する昨日なので、これも使いやすいように設定しておきます。
- Finder環境設定 > 一般
- 外部ディスク(チェックを外す)
- CD、DVD、およびiPod(チェックを外す)
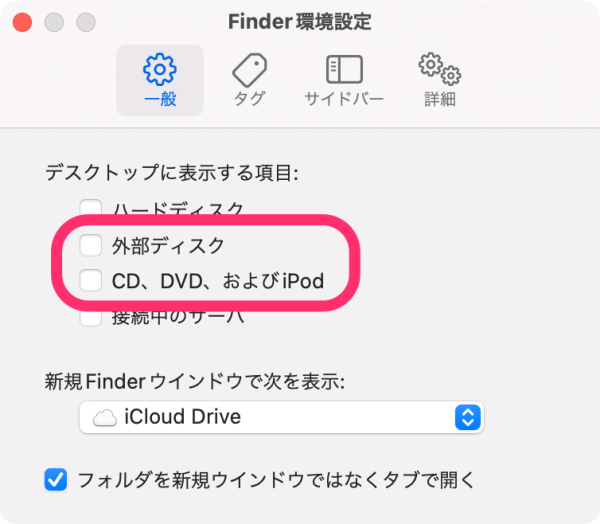
これで外付けSSDやメディアを接続した時に、デスクトップにアイコンが表示されなくなります。
デスクトップに表示されなくても、Finderを表示すればアクセスできるので問題ありません。
- Finder環境設定 > 一般
- すべてのファイル名拡張子を表示(チェック)
- フォルダを常に先頭に表示する場所:(それぞれチェック)
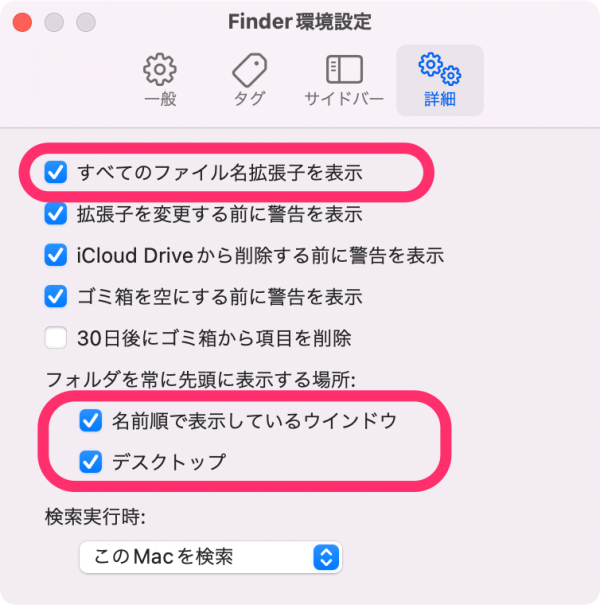
次は、Finderのウィンドウに表示する情報を増やして使い勝手を向上させる設定です。
- 「表示」メニュー
- パスバーを表示
- ステータスバーを表示
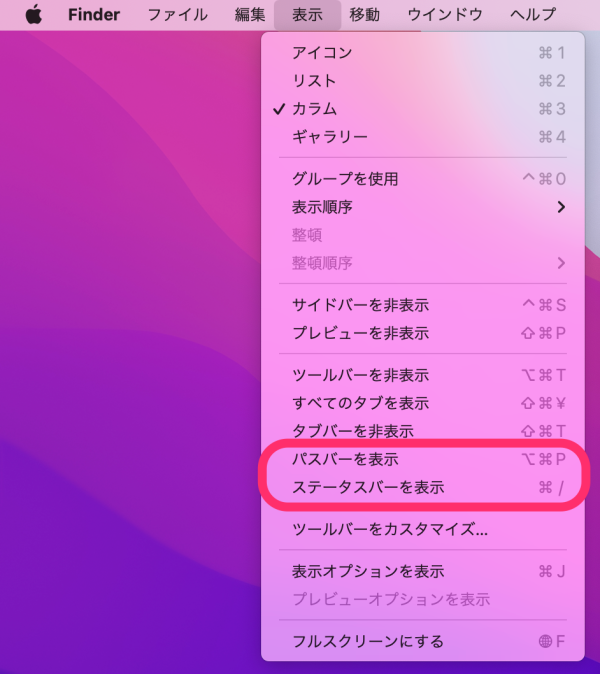
Docアイコンの整理
Docのアイコンも整理しましょう。
よく使うアプリケーションだけを並べておきたいので、不要なアイコンを削除したり、必要なアイコンを追加します。
Dockから削除したアプリケーションを起動したい場合はLaunch Padで呼び出せるので、よく使うものだけを表示させておきましょう。
削除するもの:
- メッセージ
- メール
- マップ
- Facetime
- 連絡先
- TV
- Podcast
- AppStore
- システム環境設定
追加するもの:
- Google Chrome
- Craft
- Numbers
ソフトウェアのインストール
ひととおりの環境設定を終えたら、次はソフトウェアをインストールします。
僕の場合、まず必須なのはこの2つです。
- セキュリティソフト
- ATOK
セキュリティソフトのインストールとアクティベート
セキュリティソフトは、「ESETサイバー セキュリティ プロ」を使っています。
まだ(2022年8月現在)M1/M2チップにネイティブ対応していませんが、Rosetta2経由で問題無く使用する事が出来ています。
早くネイティブ対応して欲しいところです。
ATOKのインストールとアクティベート
日本語入力システム(IME)は、昔からATOKを使用しているので、これをインストールしないと全く仕事が出来ません。
▼日本語入力システム「ATOK」 | ATOK Passport |【公式】ATOK.com

インストール、アクティベーションが完了したら、キーの割り当てと基本的な設定を済ませます。
そのほか必要なアプリケーションのインストール
あとはGoogle Chromeやもろもろのアプリケーションを、必要に応じてインストールしていきます。
App Storeで入手したものは履歴から探す事が出来るので便利ですね。
おわりに
これまで何度もMacの初期設定をやってきましたが、あらためて設定する項目を書き出してみると、色々な設定を変更していたのだなと気付かされました。。
次回(いつだ?)のセットアップ作業では、この記事を見ながら漏れなく設定が出来そうです。
その他のMacBook Air関連記事はこちら



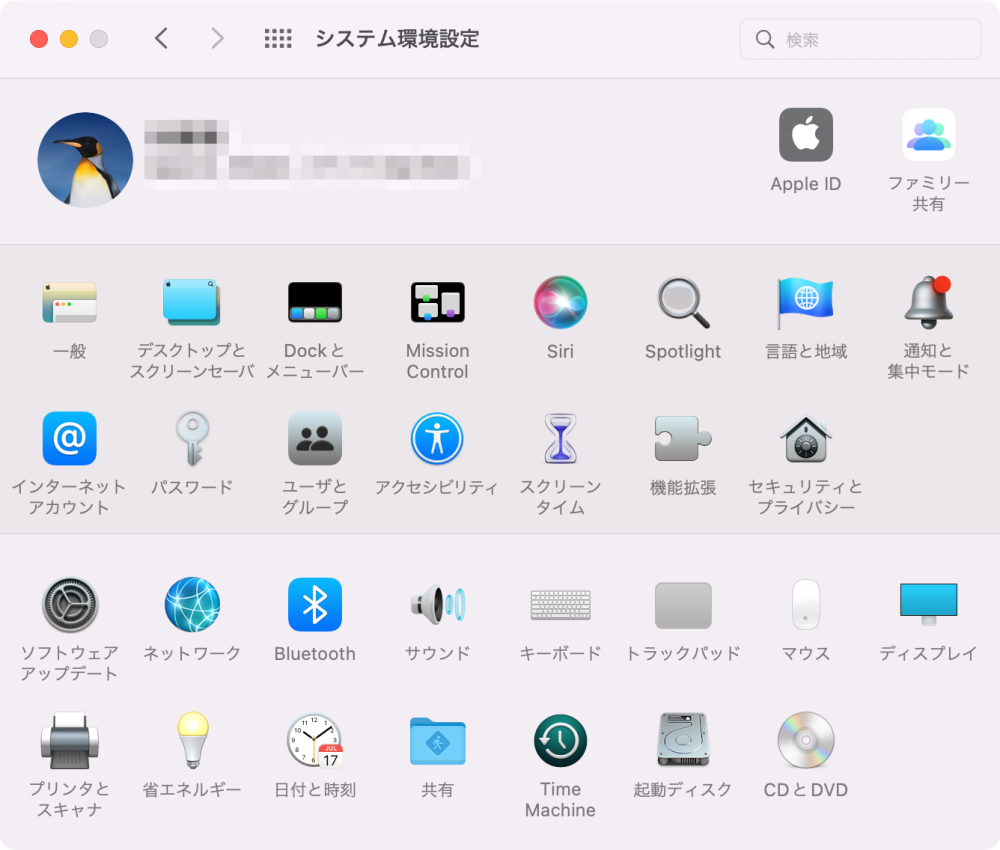


コメント