今回はWebブラウザで利用する事が出来る「アウトライナー(アウトラインプロセッサー)」の紹介です。
無料で始められるアウトライナー「WorkFlowy」はアウトラインプロセッシングの入門におすすめ
先日読んだこちらの本に触発されて、アウトライナーを使い始めました。
▼この本の感想は、こちらの記事にまとめました。
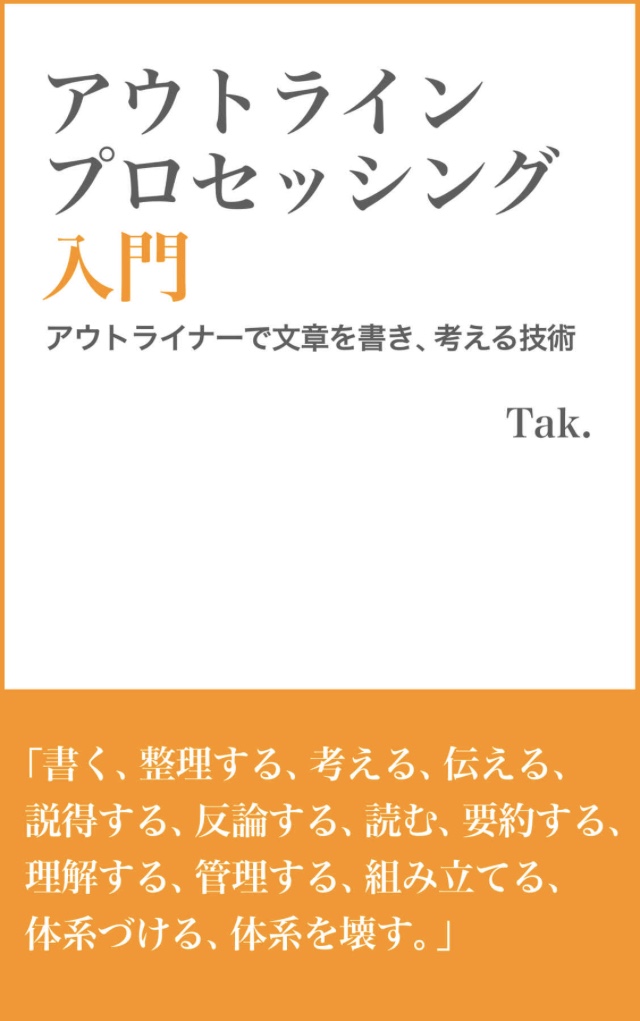
まだ有料のアプリを使う程ではないので、無料で始められるWebサービス「WorkFlowy」を使ってみることにしました。
「WorkFlowy」は、Webブラウザで動作するアウトライナーです。
▼Webサイトはこちら。

WorkFlowyの特徴
- Webサービスのため、PCでもMacでも使える
- 無料版で使い勝手を試すことが出来る
- フル機能を利用するには、有料版を購入する必要あり
- キーボードショートカットが使えるので、キーボードから手を離さずにアウトラインの操作ができる
- iOS、Androidアプリも提供されている
- フォーカス(指定したアウトラインを絞り込んで表示する)機能が便利
WorkFlowyの始め方
まずは、WorkFlowyのサイトにアクセスします。

▼トップページ。
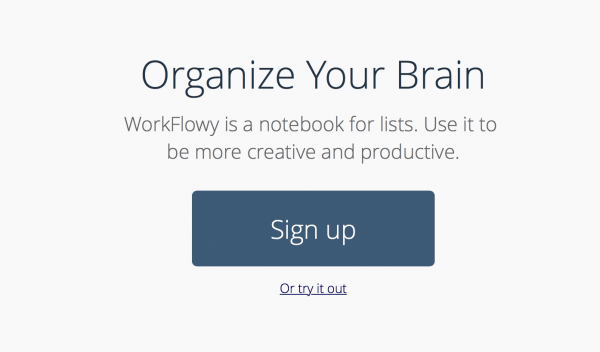
サイトは英語で表示されているがそれほど難しくないので大丈夫です。
Organize Your Brain(頭の中を整理しよう)
まさにこれがアウトライナーの真髄です。
まずは体験してみよう
アカウントを作る前に、このWorkFlowyがどんなものかを試してみることが出来ます。
▼「Or try it out」をクリックしましょう。
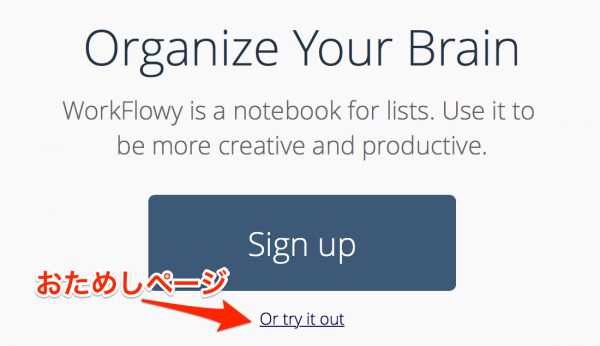
▼お試しページが表示されます。
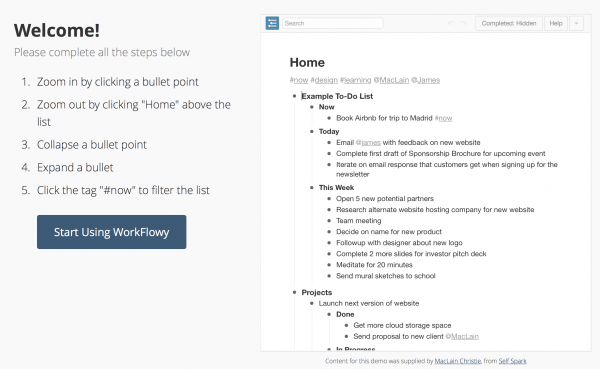
右側がアウトラインの表示エリアです。
左側に「やってみよう」の項目が並んでいるので、順番に操作してみましょう。
▼最初に表示される項目(操作していくと徐々に増えます)。

順番に操作していくと、以下のチュートリアル項目が現れます。
- Zoom in by clicking a bullet point
箇条書き(=アウトラインの項目)をクリックしてズーム - Zoom out by clicking “Home” above the list
リスト上部のHomeをクリックしてズームアウト(全体表示) - Collapse a bullet point
箇条書きを折りたたむ(点の左側に表示されるハイフン(−)をクリック) - Click the tag “#now” to filter the list
#nowというタグをクリックしてリストをフィルター表示 - Hit the “esc” key to clear the #tag filter
escキーを押してフィルター表示を解除 - Drag a bullet to a new location
箇条書きの点をドラッグして新しい位置に移動 - Hover over a bullet until the menu pops up, then click “Complete”
箇条書きの点にカーソルを合わせるとメニューがポップアップ表示されるので、Completeをクリック(すると項目が消去される) - Click somewhere and hit “enter” to create a new line
どこでもよいのでenterキーを押して新しい行を追加 - Type to edit some text
何かテキストを入力 - Hit enter again, then hit “tab” to indent
もう一度enterを押して、tabを押すとインデント(段下げ) - Hold “shift” and hit “tab” to outdent
shift+tabでアウトデント(段上げ) - Search for “genius”
geniusを検索(上部の検索バーにキーワードを入力)
ここでは紹介されていませんが、もう一つ大事なショートカットがあります。
- command+shift+↑または↓で箇条書きの上下移動
これで主な操作は体験できると思います。
実際に試してみたい場合は、サインインしましょう。
サインインする
サインインするには「Sign up」または「Sart Using WorkFlowy」をクリックします。
▼トップページはこちらから。

▼お試しページからはこちら。
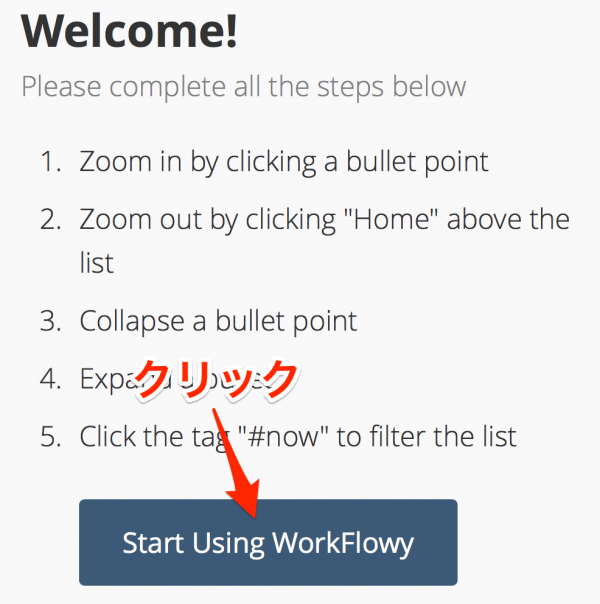
▼すると、メールアドレスとパスワードを聞かれるので入力します。

このあと、確認メールが届いてサインアップ完了です。
▼実際に使っている画面。
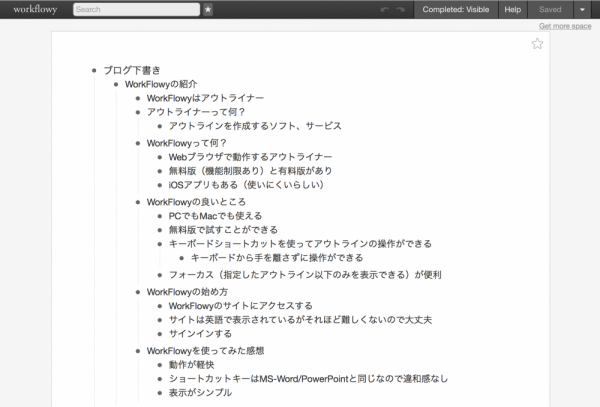
日本語は普通に扱えるので問題ありませんよ。
WorkFlowyを使ってみての感想
使ってみての感想です。
- 動作が軽快
- ショートカットキーはMS-Word/PowerPointと同じなので違和感なし
- 表示がシンプルで邪魔な要素が無い
無料版ではアウトラインの項目が250個までと制限があります。
今のところ制限に引っかかってはいませんが、制限に引っかかるようになったら課金をするか、有料アプリに乗り換えようと思っています。
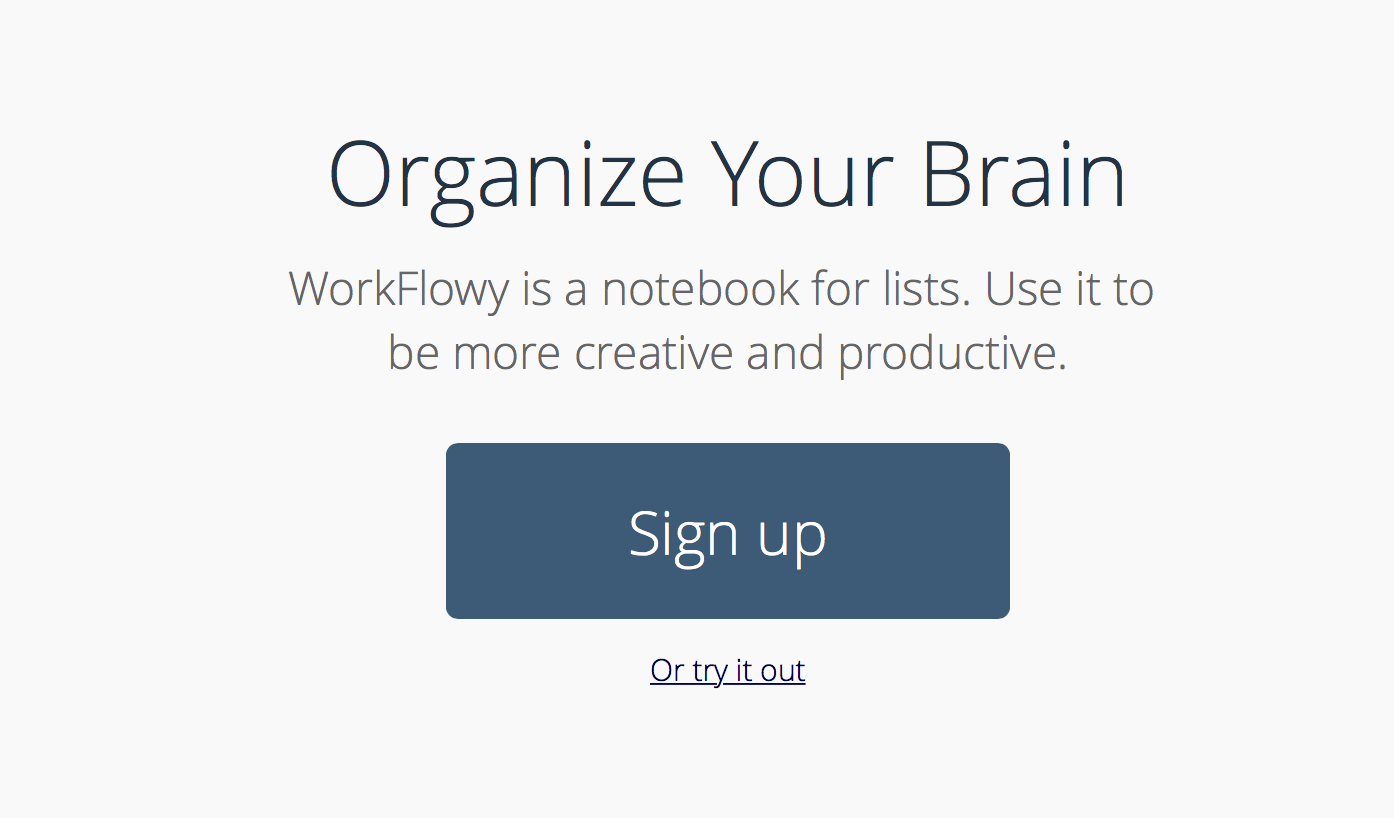



コメント