(2020年9月追記)
こちらは旧バージョンの記事です。最新バージョンの記事はこちら。
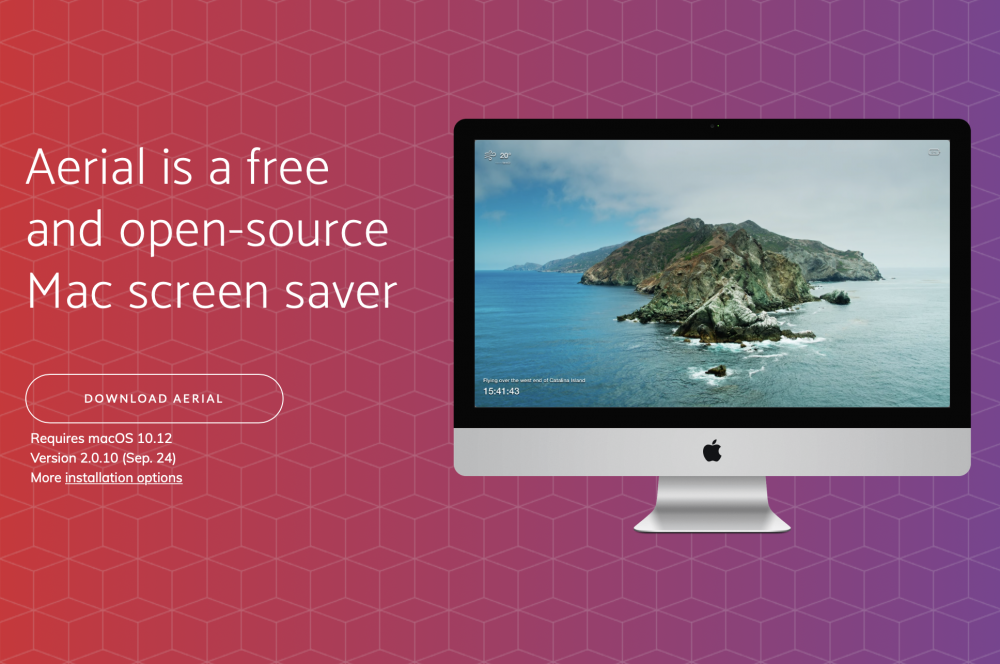
(追記おわり)
Apple TVには、世界各地の景色を空撮した映像を流す、「Aerial」というスクリーンセーバーがインストールされています。
その景色がとっても綺麗なので、Mac版は無いのかな?と調べたところ、見つかりました。
▼Windows版の方はこちら。

Apple TVの美しいスクリーンセーバー「Aerial」をMacにインストールする方法
この記事では、入手方法、インストール手順、オプション設定を紹介します。
※以下の内容は、バージョン1.8.2(March 24 2020)を元に作成されています。
▼Mac OSの小技:「ホットコーナー」でスクリーンセーバーを起動する方法はこちら。
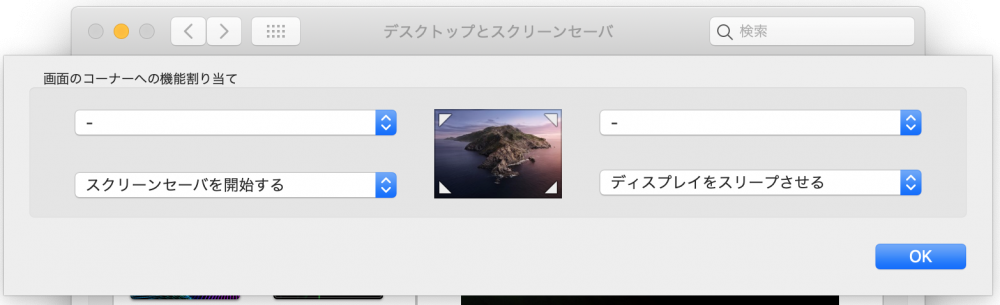
「Aerial」とは?
「Aerial」とは、Apple TVにインストールされているスクリーンセーバーです。
YouTubeで「Apple TV Aerial」というキーワードで検索すると、どんな映像が流れるのか確かめることが出来ます。
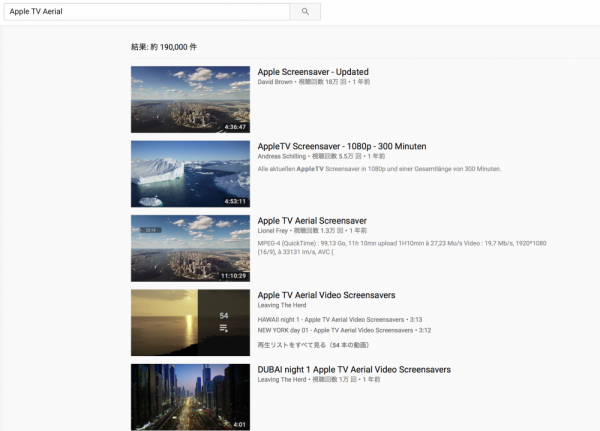
もしこの映像を見て気に入ったら、インストールしてみましょう。
「Aerial」のダウンロード
「Aerial」はオープンソースのソフトウェアで、Mac版、Windows版、Linux版が開発されています。
まずはプロジェクトのページにアクセスしてスクリーンセーバーをダウンロードしましょう。
▼プロジェクトのページはこちら。
英語のページですが、それほど難しくないので、安心してください。
▼アクセスするとこのような画面が表示されます。
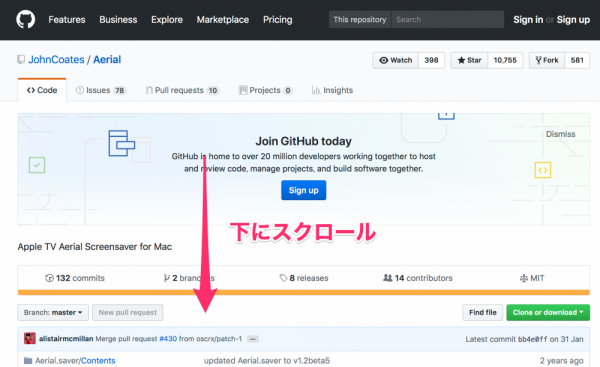
少し下にスクロールしましょう。
▼ダウンロードページへのリンクはこちら。
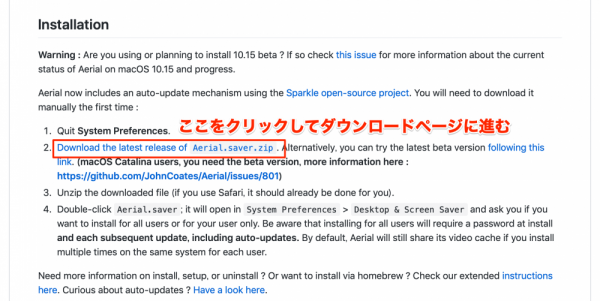
▼ダウンロードページ。
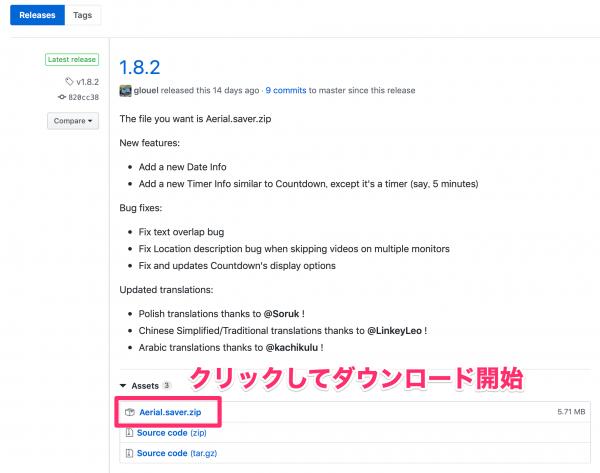
ファイルサイズはそれほど大きくないので、すぐにダウンロードが完了します。
▼ダウンロードしたら解凍しましょう。
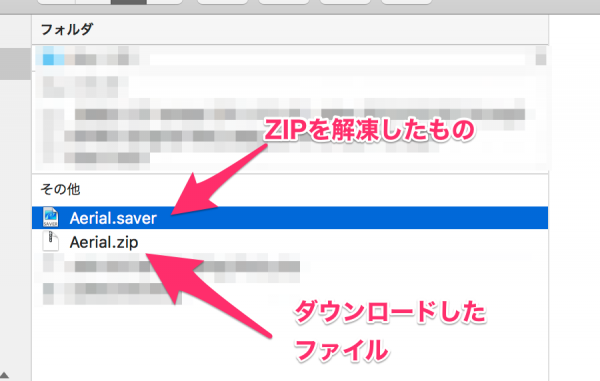
ZIPファイルを解凍すると、「Aerial.saver」というファイルができあがります。
次はインストールと設定です。
「Aerial」のインストール手順
先ほどダウンロードした「Aerial.saver」ファイルをダブルクリックします。
すると、
▼警告メッセージが表示されます。

これは、macOSのセキュリティ設定によるもので、未確認の開発元からダウンロードしたファイルを実行出来ないようになっています。
一時的にこの制限を解除するために、システム環境設定にアクセスします。
▼システム環境設定の画面を開きます。
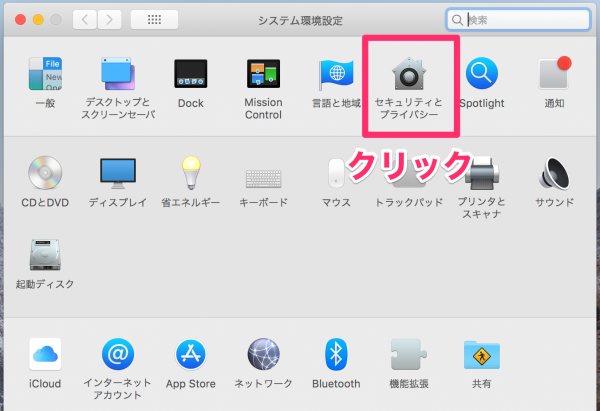
「セキュリティとプライバシー」をクリックします。
▼セキュリティとプライバシーが面が表示されます。
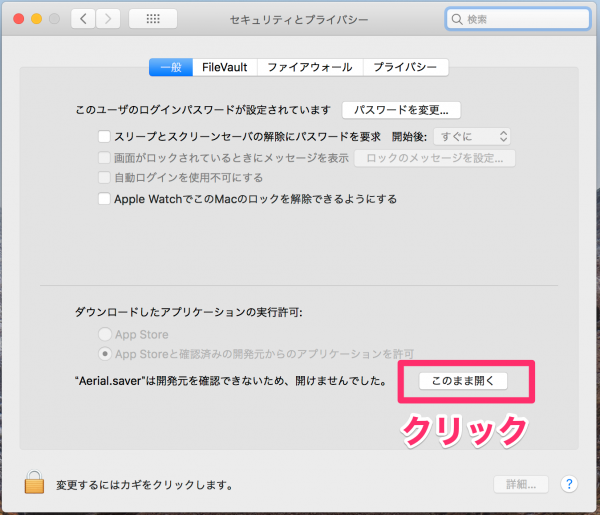
ここで、先ほどダブルクリックした「Aerial.saver」が開けなかった、というメッセージが表示されているので「このまま開く」をクリックします。
▼確認画面が表示されます。
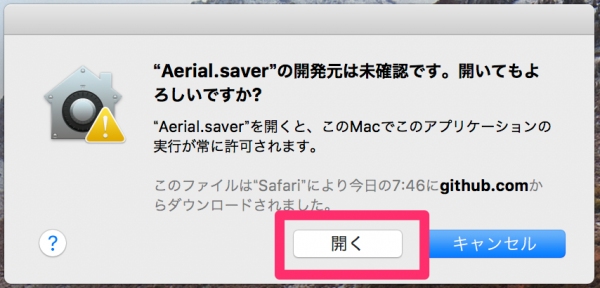
「開く」ボタンをクリックします。
▼インストールの確認画面。
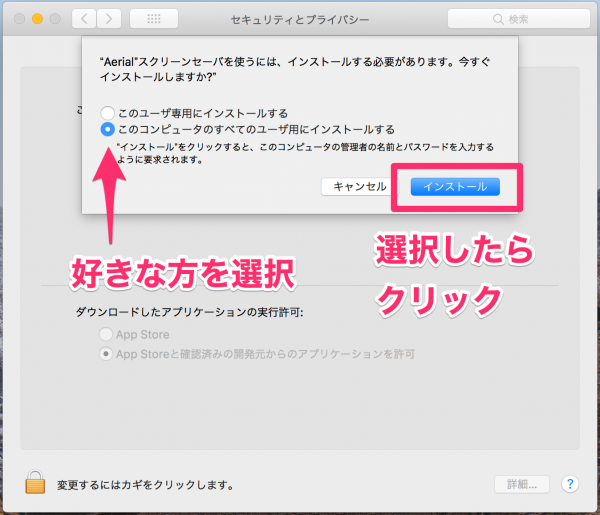
この「Aerial」を実行出来るユーザーを選択します。
チェックボックスを選択して、「インストール」ボタンをクリックします。
これでインストールが完了です。
「Aerial」のオプション設定
ここから、スクリーンセーバーのオプションを設定していきます。
▼デスクトップとスクリーンセーバ画面が表示されます。

左側にインストール済みのスクリーンセーバーが表示されているので、「Aerial」を選択します。
オプション画面を開くために、「スクリーンセーバのオプション」をクリックします。
スクリーンセーバのオプションが面が表示されます。
▼Videosタブ
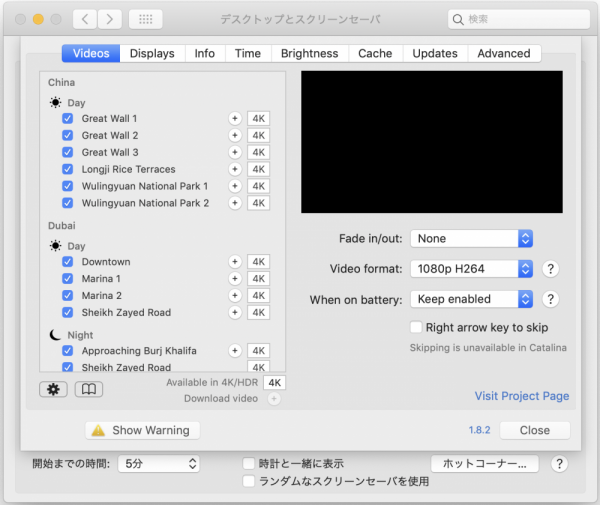
ここでは、スクリーンセーバーに使用したい動画データの設定を行います。
左側に並んでいるリストが、動画の選択項目です。
+マークを押すと動画をダウンロードします。
右側は、
- Fade in/out:動画が切り替わる際のフェードイン、フェードアウト時間
- Video format:再生する動画フォーマット
- When on battery:バッテリー駆動時に動画を再生するかどうか
- Allow Right arrow key to skip:右矢印キーで動画をスキップする
▼Displaysタブ
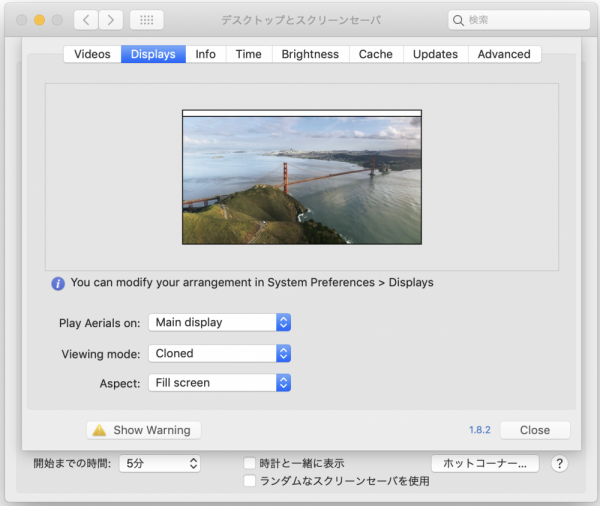
ここでは、表示方法の設定を行います。
- Play Aerials on:表示対象のディスプレイを選択
- Viewing Mode:マルチディスプレ時の表示モード
- Independent:ディスプレイごとに異なる動画を表示
- Mirrored:全てのディスプレイに同じ動画を表示
- Spanned:全てのディスプレイを繋げて一つの動画を表示
- Aspect:アスペクト比
▼Infoタブ
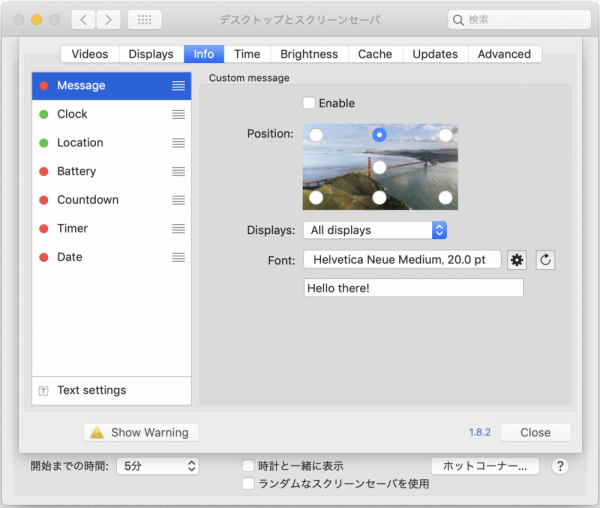
ここでは、画面に表示する各種テキストの設定を行います。
- 左側:表示する項目の選択
- Message:任意のテキスト
- Clock:時刻
- Location:動画の場所についての情報
- Battery:バッテリー残量
- Countdown:指定した日時(または時刻)までをカウントダウン
- Timer:指定した時間でカウントダウン
- Date:日付
- 右側:各項目の詳細設定(以下は共通の項目)
- Enable:表示を有効化
- Position:表示位置(7ヶ所から選択)
- Displays:マルチディスプレイ時にテキスト表示する対象
- Font:フォント種類、フォントサイズ
▼Timeタブ
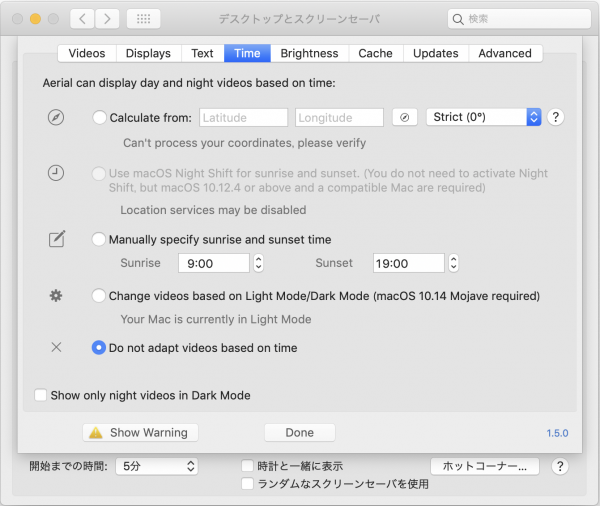
ここでは、時間帯の設定を行います。
設定された時刻に合わせて、昼用の動画と夜用の動画を選択する事が出来ます。
- Calculate from:緯度経度を指定(日の出と日の入りが自動計算される)
- Manually specify sunrise and sunset time:日の出と日の入りの時刻を任意で指定
- Change videos based on Light Mode/Dark Mode:OSのライトモード、ダークモードに合わせて動画を切り替える
- Do not adapt videos based on time:時刻に関係なく動画を再生する
- Show only night videos in Dark Mode:ダークモードの時は常に夜用の動画を再生する
▼Brightnessタブ
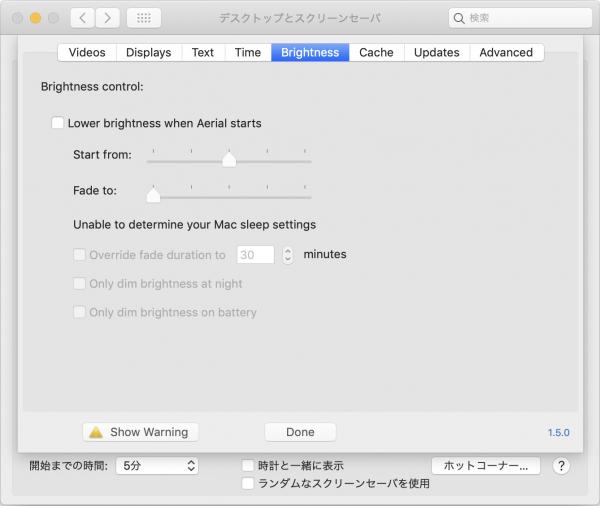
ここでは、明るさの設定を行います。
スクリーンセーバーが起動中は、画面を暗くする事が出来ます。
▼Cacheタブ
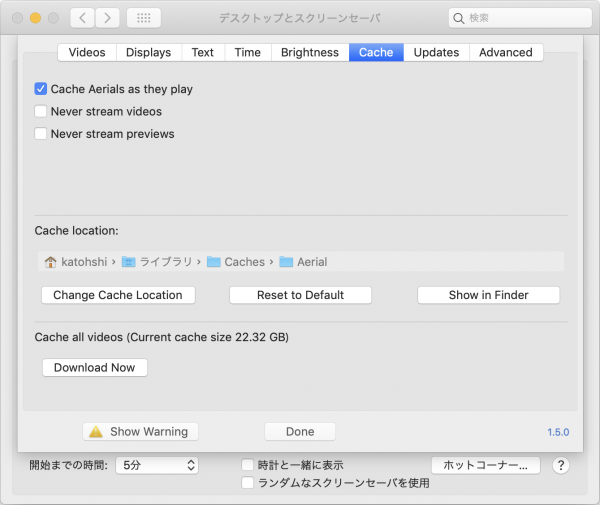
ここでは、キャッシュの設定を行います。
スクリーンセーバーで使用する動画は、事前にダウンロードしておくか、その都度ダウンロードする事もできます。
- Cache Aerials as they play:再生したらキャッシュする
- Never stream videos:動画をストリーム再生しない
- Never stream previews:プレビューでストリーム再生しない
- Cashe location:キャッシュの保存先
- Cache all videos:全ての動画を一括ダウンロード
モバイル通信環境で使用する人は、余計なパケットを消費しないように「Never stream videos」と「Never stream previews」のチェックを入れておきましょう。
▼Updateタブ
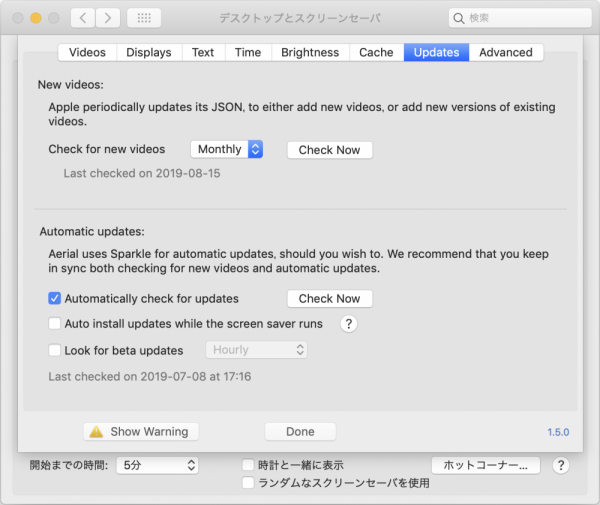
ここでは、Aerialsの更新に関する設定を行います。
- Check for new videos:新しい動画を確認する頻度
- Automatically check for updates:アップデートの自動チェック
- Auto install updates while the screen saver runs:スクリーンセーバーの起動中に更新版を自動インストールする
- Look for beta updates:β版を探してインストールする
▼Advancedタブ
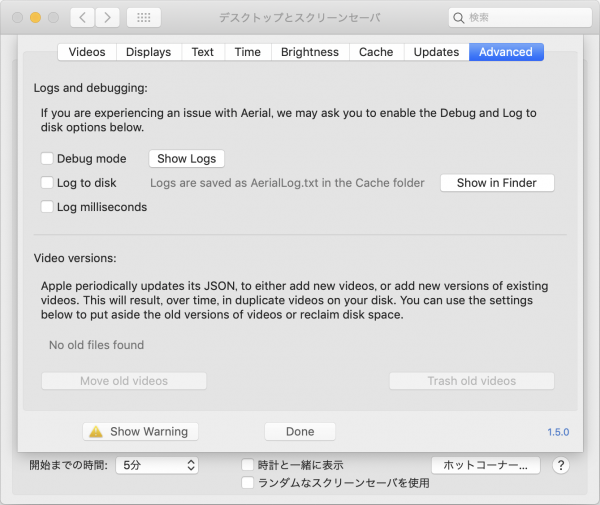
ここでは、高度なオプション設定を行います。
普通に使用するだけであれば、ここは変更しなくて良いでしょう。
まとめ
これでMacの綺麗な画面で、美しい空撮映像を楽しむ事が出来るようになります。
でも、この映像を流してしまうとMacで作業が出来なくなってしまうんですよね。
関連記事の紹介
▼Mac OSの小技:「ホットコーナー」でスクリーンセーバーを起動する方法。
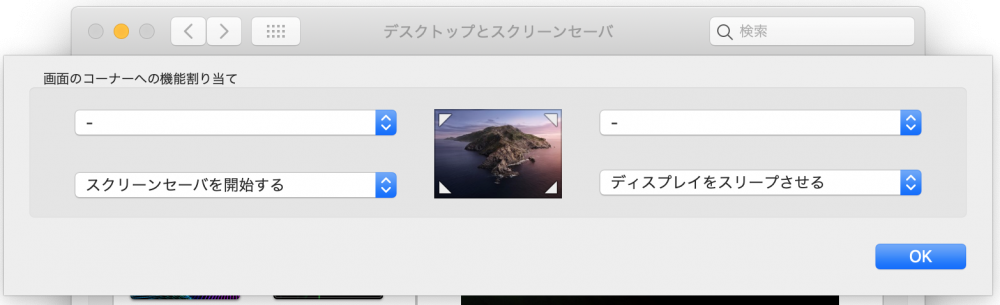
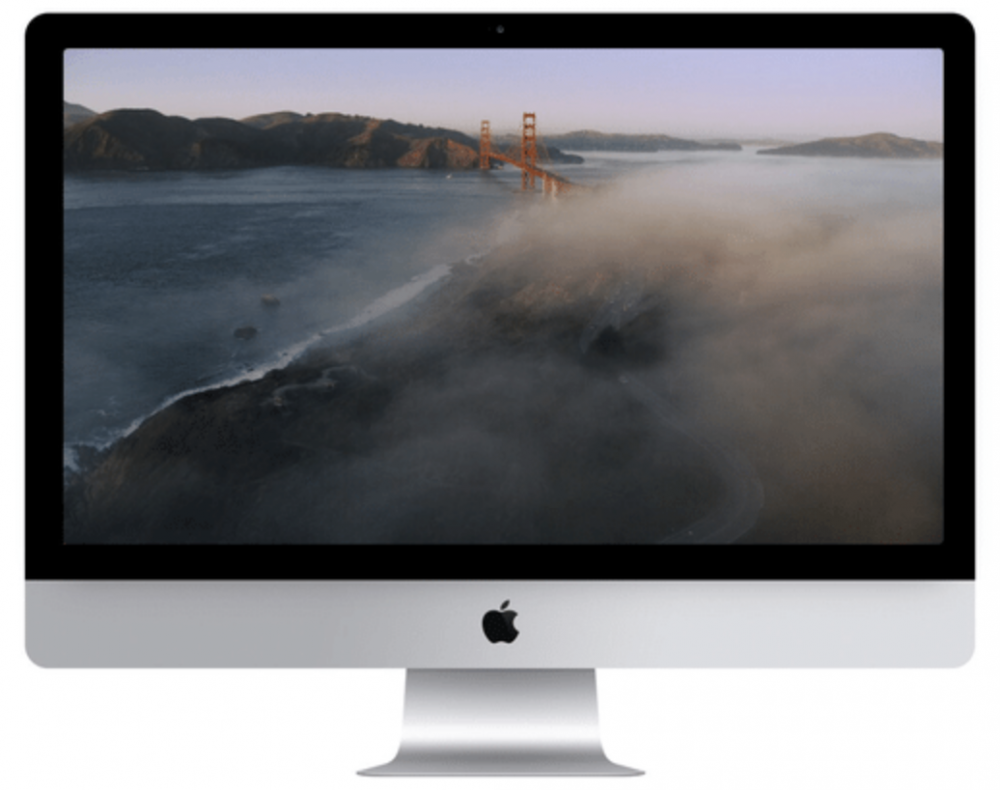

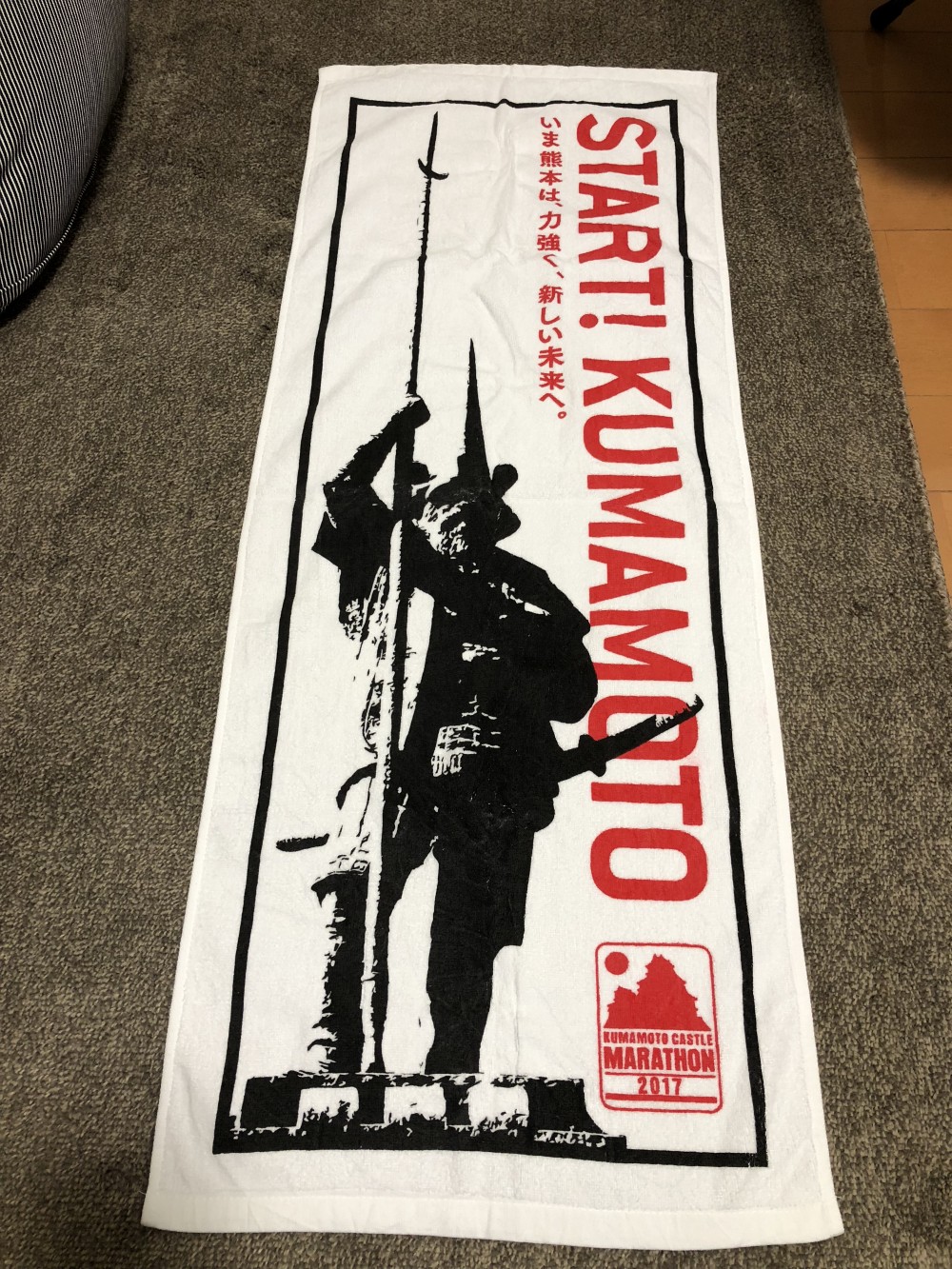
コメント