WordPressに限らずほとんどのブログでは、サーバーのストレージ容量の大半は画像データが占めています。
今回はこの画像データの容量を半減できたというお話しです。
1年2ヶ月で2GB!
10日前に、初めてWordPressのバックアップを取ってみました。
その時の記事はこちら。
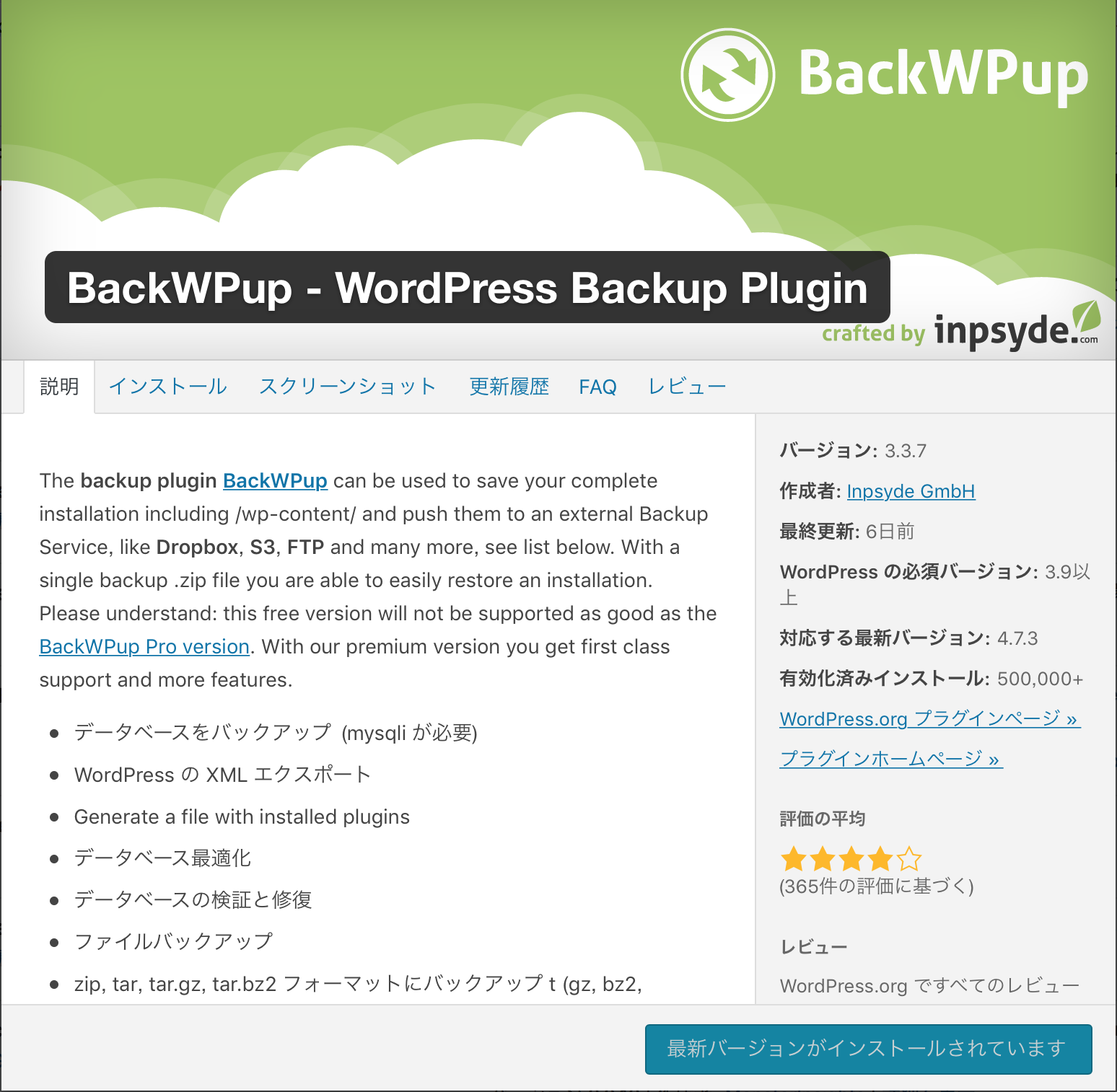
記事の中でも書いていますが、ダウンロードしたバックアップファイルのサイズは約2GBでした。
どうしてこんなにサイズが大きいのだろう、と思ってバックアップファイルの中身を調べたところ、大きなサイズの画像データがゴロゴロ転がっていました。
デジカメやiPhoneで撮影した画像をそのままアップロードしていたため、オリジナル画像は横幅が3000ピクセル以上の巨大な画像データばかりでした。
実際のブログに貼り付ける時は横幅が600ピクセル以下なので、こんなに高解像度の画像は必要ない訳です。
まだまだアクセス数が少ないこのブログは収益も低いので、なるべくサーバー費用を抑えるために、ストレージも有効活用したいところです。
対策その1:勝手にリサイズしてくれるプラグインを導入
そこで、今後はアップロードしたファイルを勝手にリサイズしてくれるプラグインを導入しました。
プラグインの紹介はこちらの記事に書きました。
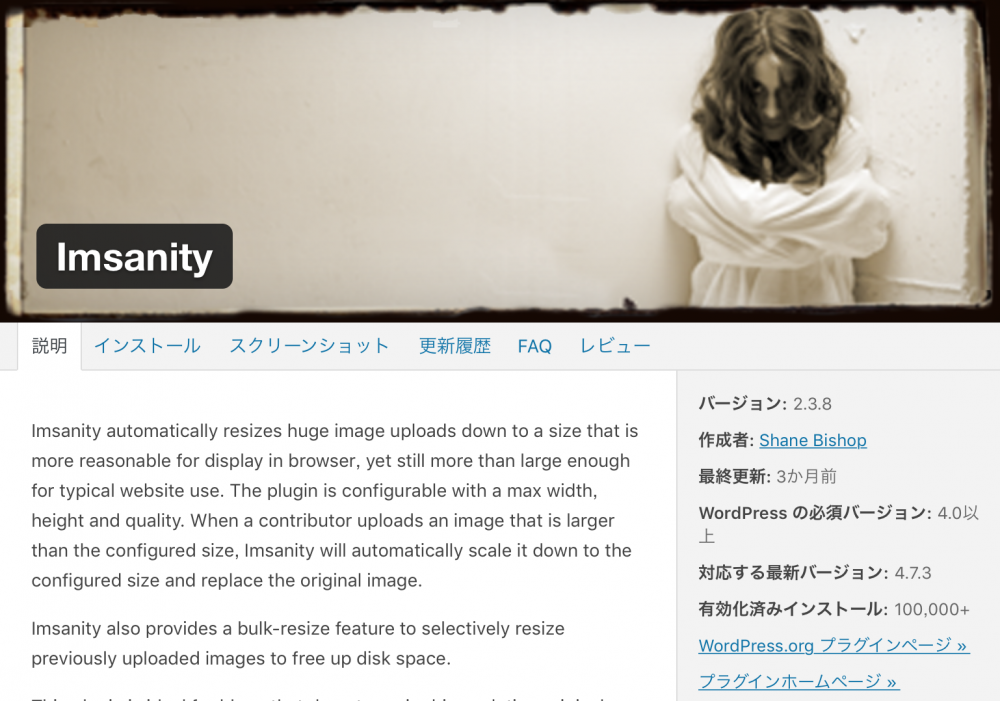
このプラグインを使うことで、今後の画像データは無駄に大きなものがアップロードされないようになりました。
対策その2:過去の画像をリサイズしてオリジナルを削除
これまでにアップロードした画像データは1MB〜8MBと様々ですが、これらを縮小して容量を削減しました。
ここでの手順は2つあります。
- メディアライブラリで画像をリサイズ
- FTPでサーバーに接続してオリジナル画像を削除
まずはメディアライブラリを表示して、画像一つずつをチェックしました。

そして、解像度の高いものを見つけて、それぞれ横幅1000ピクセルにリサイズしました。
過去にアップロードしたファイルを全てチェックしました。これは結構時間がかかりました。
次に、FTPクライアントでサーバーに接続して、uploadsフォルダの中を順番に確認して、オリジナル画像(と思われるファイルサイズの大きなもの)を探し出して、削除しました。
リサイズした結果、ストレージ容量が半減
作業が完了してから、改めてフルバックアップを取ってみました。

大幅にファイルサイズが小さくなりました。
画像をリサイズする前のバックアップ容量は1.96GBだったので、ほぼ半分になりました。
これでもうしばらく、あと1年くらいは今のサーバースペックで運用できそうです。
まとめ
資金が潤沢にある人はあまり気にしなくても良いかもしれませんが、僕のような発展途上のブログはなるべく低コストで運用したいものです。
ストレージ容量も気にしながら運用したほうがお財布に優しいので、ちょっと気にしてみるのも良いかもしれません。
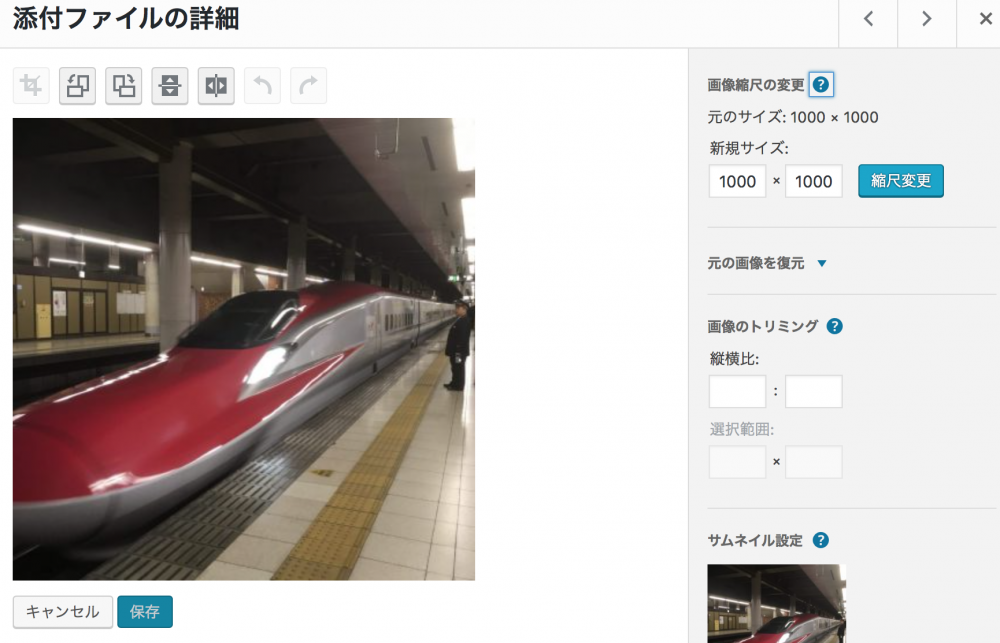
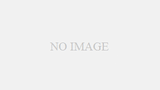

コメント