ようやく、MacBookのバックアップ環境を構築できました。
以前の記事はこちら。
https://makori.net/archives/1966
今回は、SynologyのNASを導入して、そこをTime Machineの保存先に指定しました。
Mac日記:SynologyのエントリーNASを使ってMacBookをバックアップ
NASとは?
NAS(ナス、と読みます)は、Network Attached Storageの略で、ネットワークに接続されているストレージ=ディスク装置、のことです。
今ならどこの家庭でも、有線もしくは無線による家庭内ネットワークが構築されていると思います。そのネットワーク内にNASを配置することで、家庭内ネットワークに接続されている機器(PC、スマホ、TVなど)からアクセスして写真や動画や音楽を共有したり、様々な使い方がでます。
今回は、MacBookのバックアップ(Time Machine)とMacでエンコードした動画をTVで見るための共有フォルダとして、NASを利用するつもりです。
NASを選んだ理由
MacBookのバックアップであれば、普通に外付けHDDを購入すればそれでTime Machineが使えるようになります。
しかし、普段はMacBookをケーブルレスで運用しているので、バックアップもケーブルレスで行いたい、と思ったのです。
Apple純正だとTime Capsuleという製品がありますが、コストパフォーマンスがあまりよろしくないです。
ということで、最近評判が良いSynology社製のNASを購入することにしました。
今回購入したNAS
Synology社製のDiskStation DS115jを選びました。
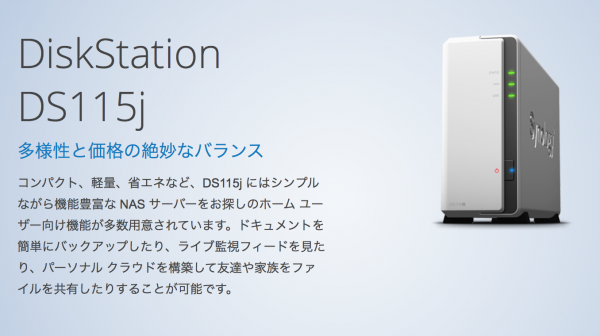
(Synologyの製品ページより引用)
製品ページはこちら。
https://www.synology.com/ja-jp/products/DS115j
この製品は、Synologyのエントリーモデルで、HDDを1台搭載できます。
- Synologyは管理ソフトの評判が良い
- 初めてのNASなので、高機能、高性能は必要ない
- データ消失のリスクは考慮しなくて良いので、RAIDは不要
というのがこの製品を選んだ理由です。
▼こちらは現行機種。
開梱〜セットアップ
Amazonから届いたダンボールを開けると、シンプルなパッケージが現れました。

中身は本体、電源アダプタ、LANケーブル、簡単な説明書、あとネジが入っていました。

本体を開けて、3.5インチのHDDを取り付けます。

今回は、母艦に繋いでいるdroboから2TBのHDDを引っこ抜いて(代わりに3TBを挿して)、取り付けました。
MacBookのストレージが256GBなので、バックアップ領域は1TBで十分だろう、という判断です。
本体を組み立てて、自宅のWi-Fiルーターに有線ケーブルで接続して、電源をON。
Wi-Fi経由でNASに接続すると、セットアップが開始されます。
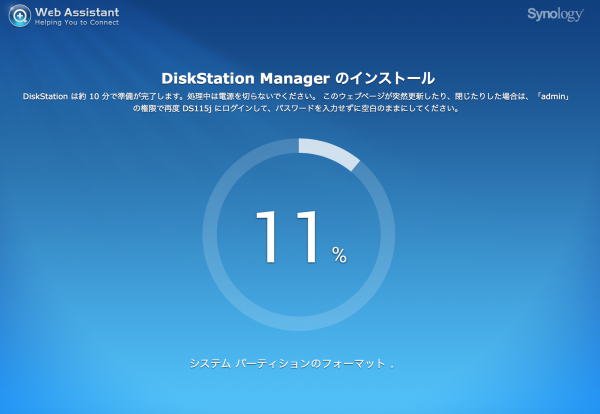
まずは取り付けたHDDにシステムをインストールします。
途中でいくつかの質問に答え、
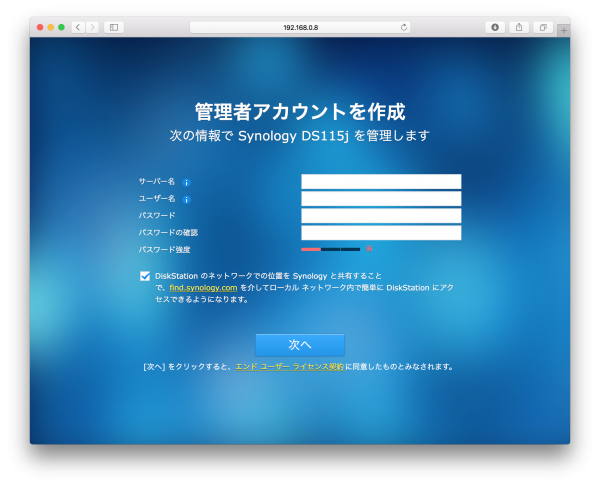
セットアップが完了すると、このようにOSのようなデスクトップ画面が表示されます。
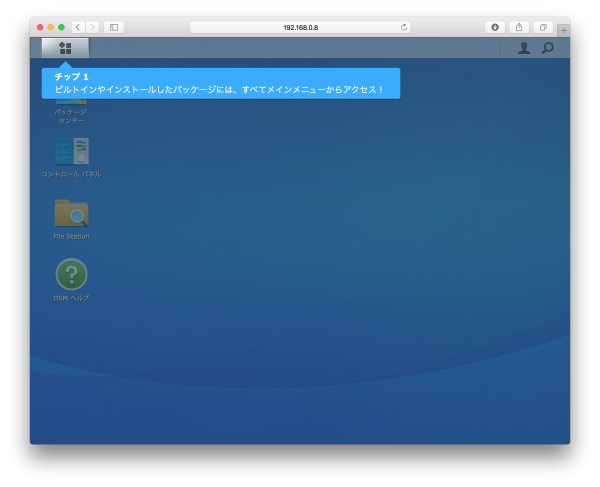
操作はこのように、全てWebブラウザからアクセスして行います。
こんな感じで、NASはストレージというより、一種のサーバーですね。
Time Machineの設定手順(NAS側)
これでNASが使えるようになったので、Time Machineの保存先として利用するための設定を行います。
- バックアップ用の共有フォルダを作成する
- Time Machineでアクセスするユーザーを作成する
- ユーザーに共有フォルダを割り当てる
という手順です。
この手順はSynologyのHPにも掲載されていますが、一部の画像は今の最新バージョンと異なっています。
このページでは、先にユーザーを作成することになっていますが、僕が試したところでは先に共有フォルダを作っておいた方が手順が分かりやすいと思いました。
共有フォルダとユーザーの作成が終わったら、今度はMacBook側の設定を行います。
Time Machineの設定手順(Mac側)
システム環境設定から「Time Machine」を選びます。
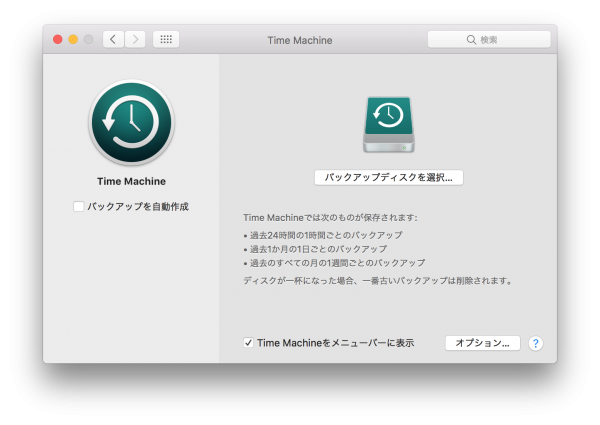
バックアップディスクを選択する画面で、先ほど作成した共有フォルダが表示されるので、これを選択します。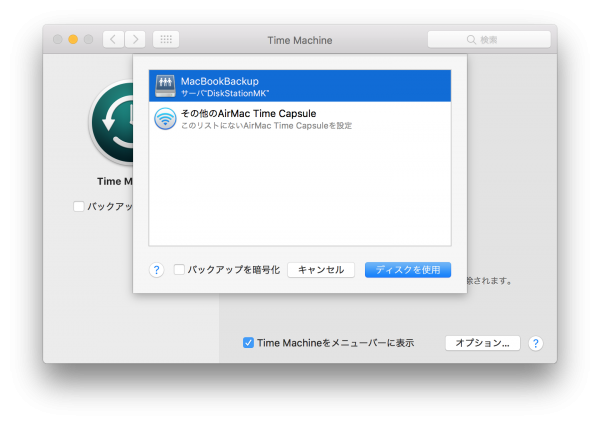
このあとフォルダへの認証をして、設定が完了します。
また、僕の場合はMacBookを電源に繋いでいない事が多いので、「バッテリ電源使用時にもバックアップを作成」にチェックを入れています。
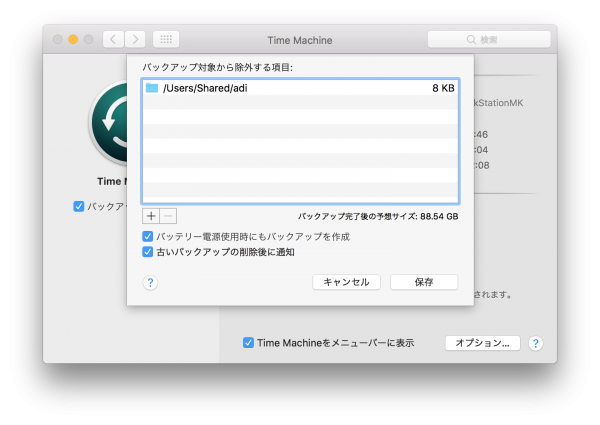
このチェックを入れないと、ほとんどバックアップを取ってもらえなくなるので。
これで手順は完了です。あとはバックアップを実行するだけです。
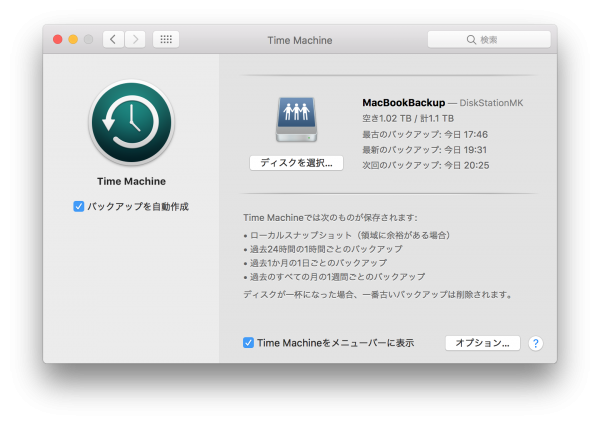
いちどNAS側で設定を済ませておけば、Mac側の手順はシンプルです。
これで、自宅のどこにいても勝手にバックアップを取ってくれる環境が整いました。
DS115jは多機能なので、これから色々と試してみようと思います。

![【NASキット】Synology DiskStation DS120j [1ベイ / デュアルコアCPU搭載 / 512MBメモリ搭載] シンプルな...](https://m.media-amazon.com/images/I/31EtqFCST-L._SL500_.jpg)

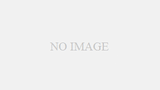
コメント