WordPress環境をXdomainの無料サーバーからXserverに引っ越しする手順です。
▼0.手順のまとめページ

▼1.旧サーバーのWordPress関連ファイルをダウンロードする

▼2.旧サーバーのデータベースをエクスポートする

▼3.新サーバーにWordPressをインストールする

▼4.新サーバーへWordPress関連ファイルをアップロードする
いまここ
▼5.新サーバーへデータベースをインポートする

▼6.ネームサーバーの設定を変更して新サーバーを公開する

新サーバーへWordPress関連ファイルをアップロードする
新サーバーへファイルをアップロードするには、旧サーバーと同様に、FTPクライアントを使用します。
FTPアカウントの作成
まずは、FTP接続するために、FTPアカウントを作成します。
▼サーバーパネルにアクセスします。
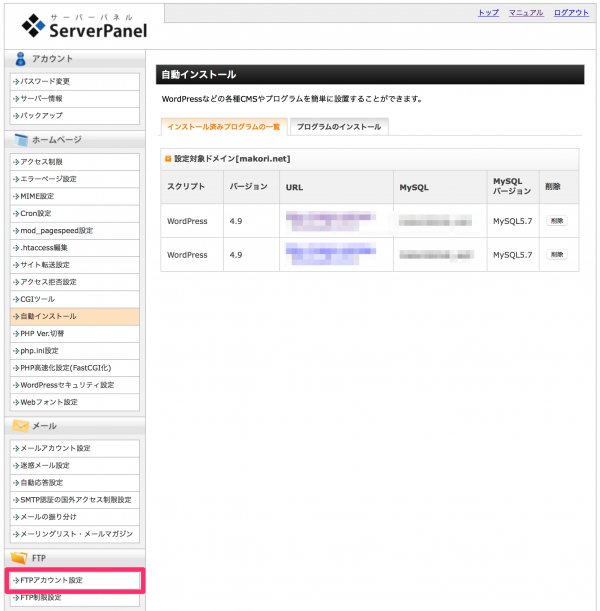
左のメニューから「FTPアカウント設定」をクリックします。
▼ドメインの選択画面が表示されます。
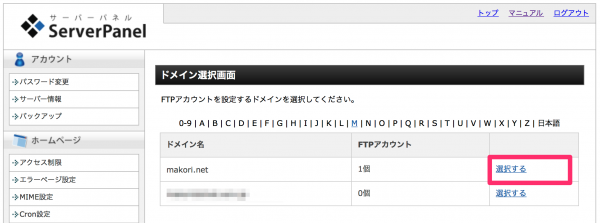
FTPアカウントを作成したいドメイン名の横に表示されている「選択する」をクリックします。
▼FTPアカウント設定画面が表示されます。
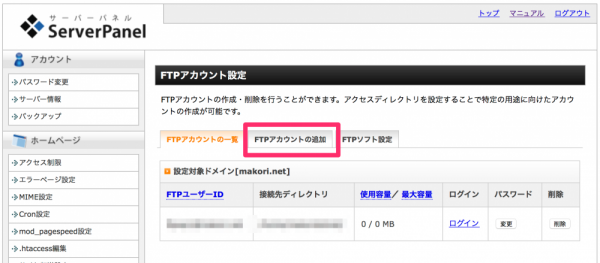
ここでは、作成済みのFTPアカウントがリストで表示されます。
新規にFTPアカウントを作成する場合は、「FTPアカウントの追加」タブをクリックします。
▼FTPアカウントの追加画面が表示されます。
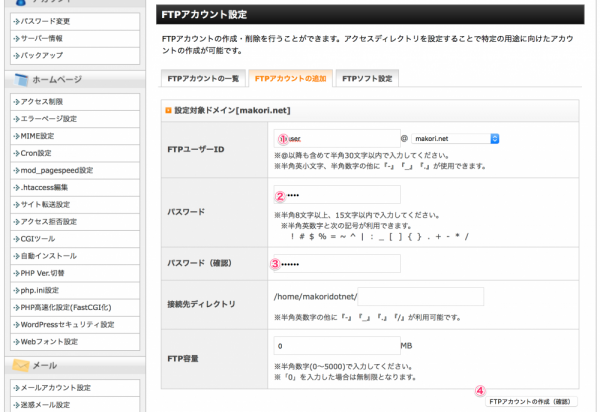
ここでは、以下の項目を設定します。
- FTPユーザーID
- パスワード
- パスワード(確認)
接続先ディレクトリ、FTP容量は特に設定する必要はありません。
設定出来たら、「FTPアカウントの作成(確認)」ボタンをクリックします。
▼FTPアカウント作成の確認画面が表示されます。
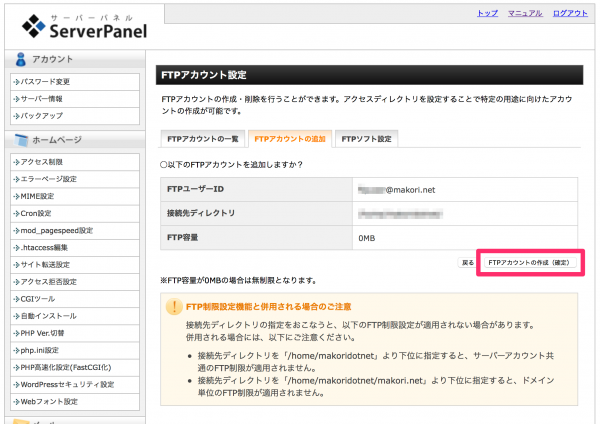
問題なければ、「FTPアカウントの作成(確定)」ボタンをクリックします。
これで、FTPアカウントが作成されました。
FTPクライアントの設定に必要な情報は「FTPソフト設定」タブをクリックすると表示されます。
▼FTPソフト設定画面が表示されます。
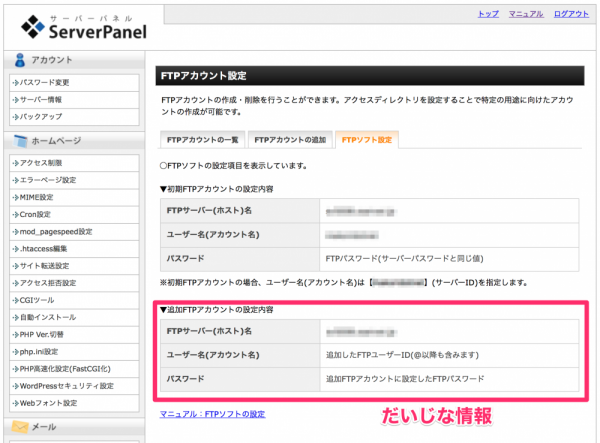
ここで、FTPサーバー(ホスト)名を控えておきましょう。
FTPクライアントでファイルをアップロード
FTPクライアントを使って、旧サーバーのWordPressファイルを新サーバーにアップロードします。
旧サーバーの手順と同様に、Cyberduck(FTPクライアント)を起動します。
▼新規接続の設定画面。
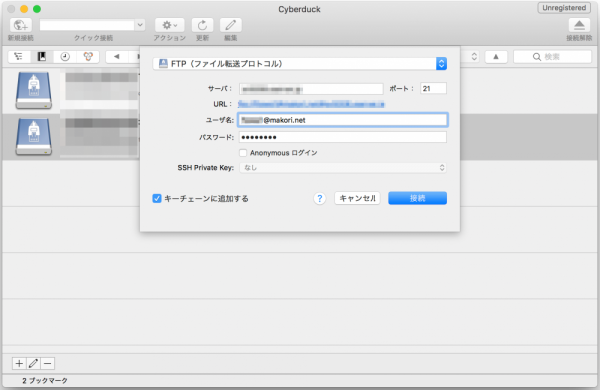
設定画面で、
- FTPホスト名
- FTPアカウント名
- パスワード
を入力して、「接続」ボタンを押します。
接続が完了すると、サーバーのディレクトリ(フォルダ)とファイルがリストで表示されます。
▼接続語の表示。
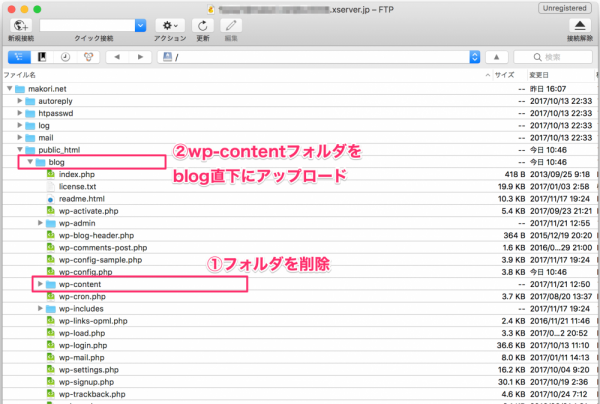
(ドメイン名)> public_html >(インストールURL名)と階層をたどっていくと、「wp-content」フォルダが見つかります。
アップロードするファイルと重複するとマズいので、まずは、この「wp-content」フォルダを削除します。
そして、(インストールURL名)フォルダ(上記画面ではblogという名称)の直下に、旧サーバーからダウンロードした「wp-content」フォルダをアップロードします。
ダウンロードと同様に、アップロードも時間がかかるので、気長に待ちましょう。
全体の手順
▼0.手順のまとめページ

▼1.旧サーバーのWordPress関連ファイルをダウンロードする

▼2.旧サーバーのデータベースをエクスポートする

▼3.新サーバーにWordPressをインストールする

▼4.新サーバーへWordPress関連ファイルをアップロードする
いまここ
▼5.新サーバーへデータベースをインポートする

▼6.ネームサーバーの設定を変更して新サーバーを公開する

コメント