Apple TV(tvOS)には、空撮動画が流れる「Aerial」というスクリーンセーバーがあります。
この記事では、スクリーンセーバー「Aerial」をMacにインストールする方法と、オプション設定について紹介します。
Apple TVでおなじみのスクリーンセーバー「Aerial」をMacにインストールする方法(Version 2.1.0対応版)
スクリーンセーバー「Aerial」の紹介
もともとはApple TV(tvOS)にインストールされているスクリーンセーバーでしたが、このスクリーンセーバーをApple TV以外のデバイスでも使えるようにしたい、と考えた有志によって他のプラットフォーム(MacOS、Windows、Linux)に移植されました。
世界中の美しい景色を空撮した動画が再生されるのは、見ていて飽きません。
最近では空撮だけでなく、水中や宇宙ステーションから撮影された動画も追加されて、さらに楽しめるようになりました。
「Aerial」インストーラーの入手方法
まずは「Aerial」のインストーラーを入手します。
「Aerial」はプラットフォームごとに開発が行われているため、プラットフォームごとに入手先が異なります。
▼Mac版:
▼Windows版:
▼Linux版:
以下は、Mac版についてのみ紹介しています。
「Aerial」のインストール手順
旧バージョン(2.0より前)を使用している人は、いったん旧バージョンをアンインストールしてから新バージョンをインストールしましょう。
まずはMac版のプロジェクトページにアクセスします。
ページを表示すると、「DOWNLOAD AERIAL」というボタンがあるので、ここをクリックしてインストーラー(ディスクイメージ)をダウンロードします。
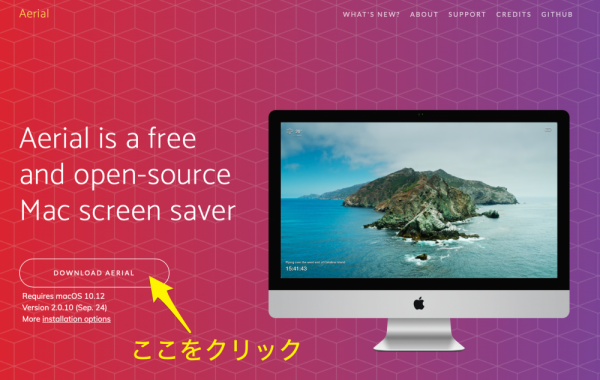
ダウンロードできたらディスクイメージを開いて、画面の表示に従ってAerials.appをApplicationsフォルダにドラッグ&ドロップします。
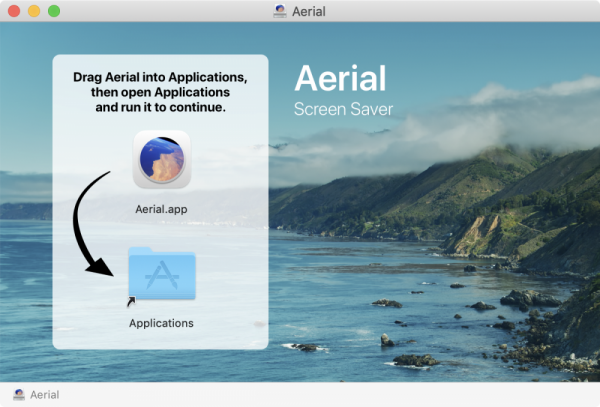
これでインストールは完了です。
「Aerial」の初期設定
Version 2.0から、「Aerial」を最初に起動したときにウィザードが表示されるようになりました。
画面の案内に従って、基本的な設定を済ませることが出来ます。
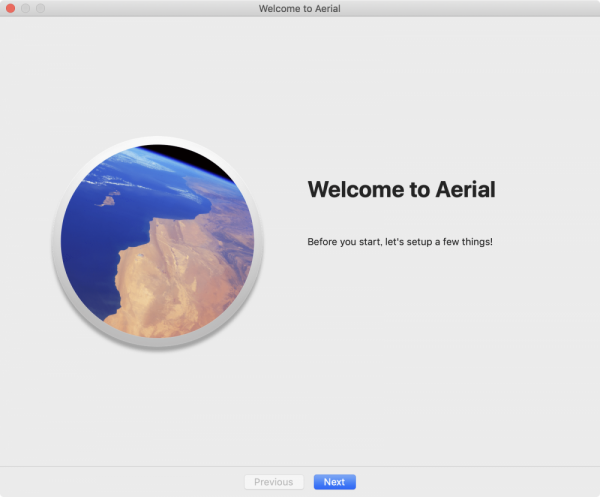
「Next」ボタンを押して次の画面に進みます。
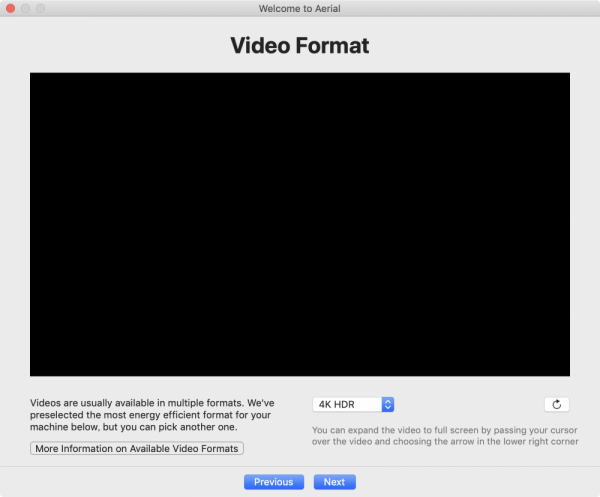
ここでは再生する動画のフォーマットを選択します。
Macの解像度に合わせて動画を選択したら、「Next」ボタンを押します。
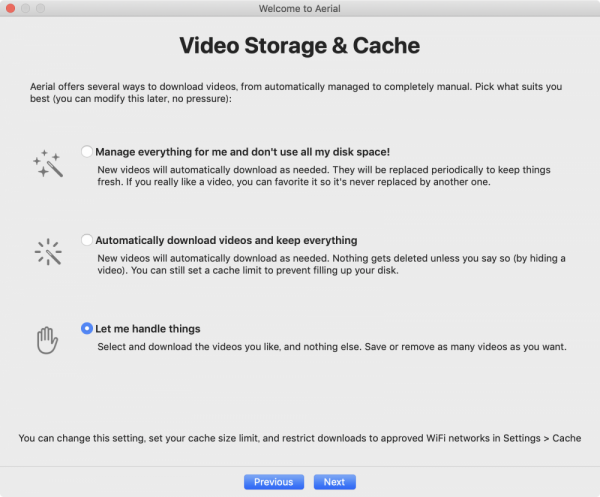
動画のキャッシュに関する設定です。
キャッシュの設定は大事なので、ここでは「Let me handle things」を選択しておきましょう。
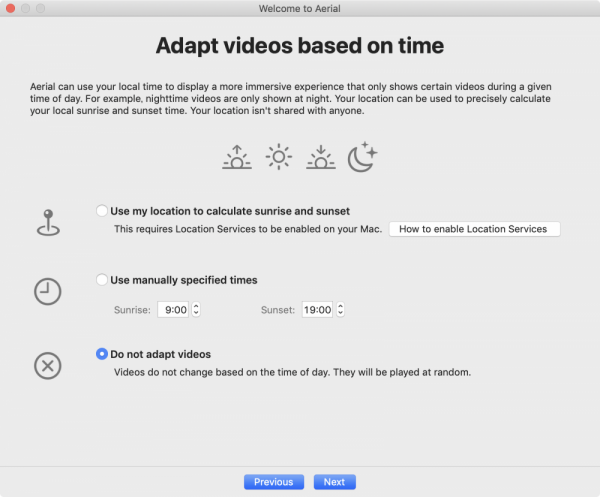
Macの位置と時刻に応じて、再生させる動画が自動的に選択される機能です。
ここは3つの選択肢のどれを選んでも構いません。
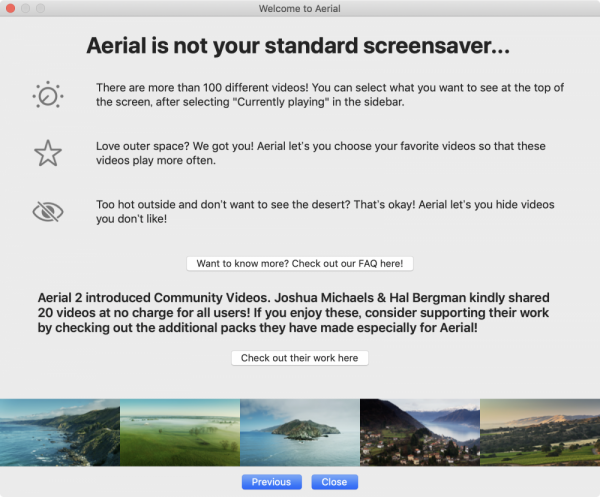
最後の画面で「Close」ボタンを押して、ウィザードを終了します。
「Aerial」のオプション設定
初期設定が完了したら、「Aerial」のオプション画面を表示して、少し細かい設定を済ませておきましょう。
設定を変更しないでスクリーンセーバーを使用すると、すべての動画が勝手にダウンロードされてディスク容量を圧迫したり、動画の上に不要なテキストが表示されるので、最初に自分の環境に合わせて設定を変更しておくことをオススメします。
MacOSの「システム環境設定」から「デスクトップとスクリーンセーバー」を表示します。
左側のリストで「Aerial」を選択して、「スクリーンセーバーのオプション」ボタンを押します。

すると、このような画面が表示されます。
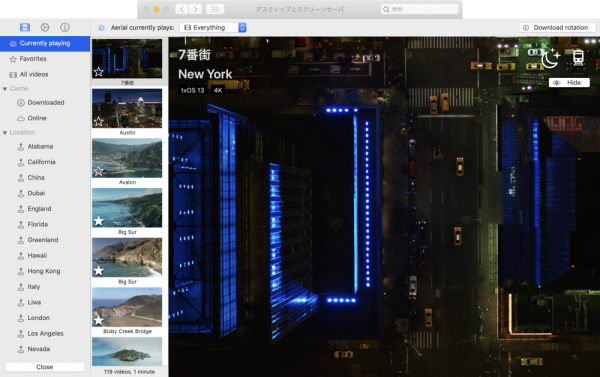
この画面では、スクリーンセーバー起動中に再生したい動画を選択できます。
ここで動画を選択する前に、他のオプションを設定しましょう。
左上の歯車アイコンを押して、設定項目を表示します。
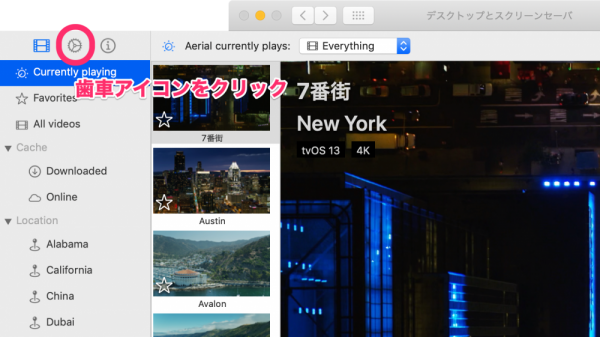
この画面で、細かい設定が出来るようになっています。
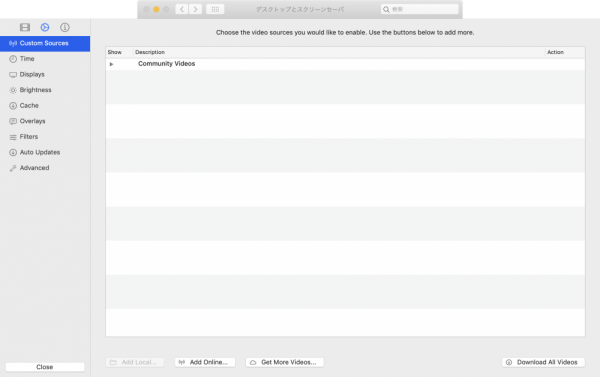
左側に並んでいる項目を選択すると、右側にオプション設定が表示されます。
各項目のザックリした内容は以下の通りです。
- Custom Sources(任意の動画ソースを指定)
- Time(Macの時刻/地域/表示モードに応じて再生する動画を切り替え)
- Displays(動画の表示方法、マルチディスプレ関連)
- Brightness(動画再生時の画面の明るさ切り替え)
- Cache(動画キャッシュの設定)
- Overlays(動画上にテキストを表示する)
- Filters(動画に適用するフィルタの設定)
- Auto Update(自動アップデートの設定)
- Advanced(高度な設定)
ここから、各設定項目を説明していきます。
Custom Sources
「Aerial」をインストールした時点で、世界中のさまざまな風景の動画が登録されていますが、ここで任意(といってもの動画を追加することで、デフォルト設定の動画と合わせて再生させることが出来ます。
普通にスクリーンセーバーを使うだけであれば、特に設定を変更する必要はありません。
画面下部に、動画を追加するためのボタンが用意されています。
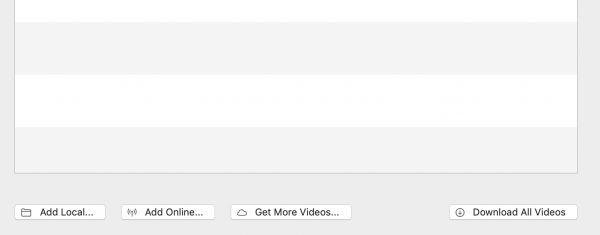
- Add Local(Macに保存されている動画を指定?今のところ使用不可)
- Add Online(Aerialに対応した形式でオンライン上にある動画をURLで指定)
- Get More Videos(Aerialコミュニティに投稿されている動画ページを表示)
- Download all videos(すべての動画をダウンロード)
Time
「Aerial」には、昼や夜、夕暮れなど、さまざまなシーンの動画が登録されています。
これらの動画をmacOSの設定などに従って、「日中は昼の景色だけを再生させたい」「ダークモードの時は夜の動画を再生させたい」といったことが出来るようになっています。
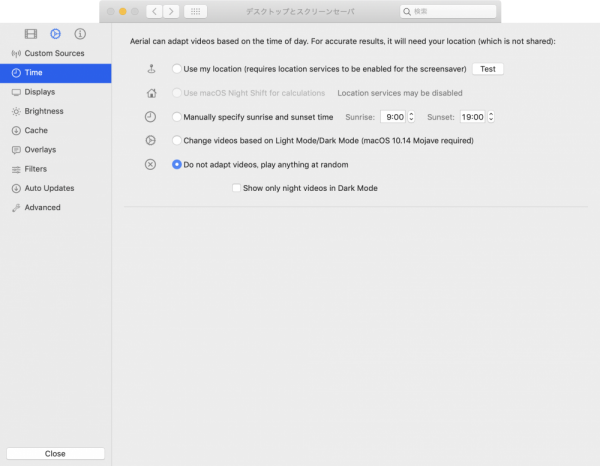
- Use my location(位置情報サービスに基づく)
- User macOS Night Shift for calculations(ナイトシフトの状態に基づく)
- Manually specify sunrise and sunset time(日の出と日の入りに任意の時刻を指定)
- Change videos based on Light Mode/Dark Mode(ライトモード/ダークモードに基づく)
- Do not adapt videos, play anythingu at random(すべての動画をランダムに再生)
- Show only night videos in Dark Mode(ダークモードの時は夜の動画のみ再生)
Displays
ここでは、自分のディスプレイ環境に合わせて、動画を再生する方法を指定することが出来ます。
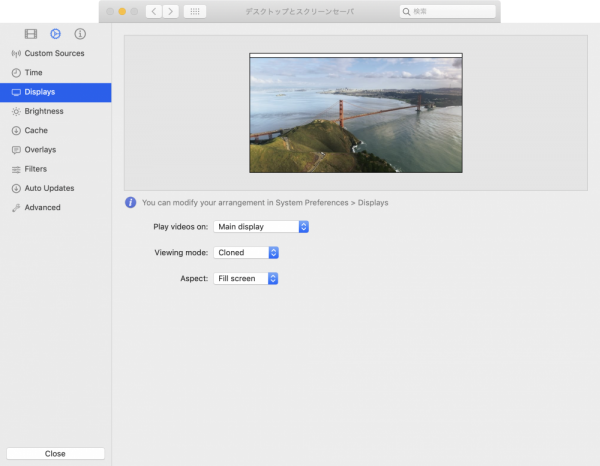
- Play videos on(動画を再生するディスプレイ)
- All displays(すべてのディスプレイ)
- Main display(メインディスプレイ)
- Secondary display(s)(セカンド(以降の)ディスプレイ)
- Selected displays(選択したディスプレイのみ)
- Viewing mode(動画の表示モード)
- Independent(各ディスプレイに個別の動画を表示)
- Cloned(すべてのディスプレイに同じ動画を表示)
- Sppaned(複数のディスプレイをまたがって一つの動画を表示)
- Mirroed(動画を左右反転)
- Aspect(アクペクト、縦横比)
- Fill screen(縦横比を維持したまま、画面いっぱいに表示)
- Fit to screen(ディスプレイの縦横比に合わせて、動画を引き伸ばして表示)
Brightness
スクリーンセーバー起動中に、動画の明るさを調整することが出来ます。
電気代を節約したり、バッテリーの消耗を抑えたい場合は、設定しましょう。
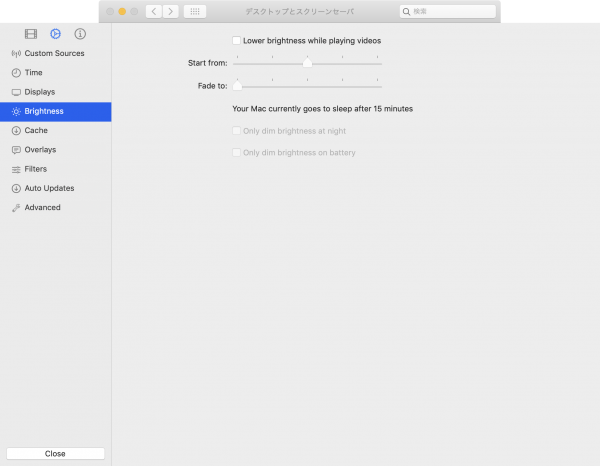
- Lower brightness while playing videos(動画再生中は明るさを下げる)
- Your Mac currently goes to sleep after ○○ minutes(スリープに移行するまでの時間、環境設定>省エネルギーで設定されている時間が表示される)
- Only dim brightness at night(夜だけ明るさを下げる)
- Only dim brightness on battery(バッテリー駆動時だけ明るさを下げる)
Cache
ここでは、動画キャッシュに関する設定が出来ます。
動画の保存容量や自動ダウンロード等の設定項目があるので、各自の使い方に応じて設定しましょう。
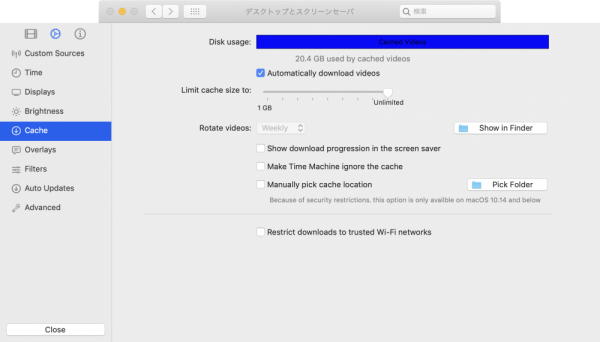
- Disk usage(ディスク使用量)
- Automatically download videos(自動的に動画をダウンロード)
- Limit cache size to(キャッシュサイズの上限)
- Rotate videos(動画のローテーション。キャッシュサイズの上限を超える数の動画を指定した場合に、定期的に動画を入れ替える)
- Daily(毎日)
- Weekly(1週間ごと)
- Monthly(1ヶ月ごと)
- Never(入れ替えない)
- Show download progress in the screen saver(スクリーセーバー起動中にダウンロードの進捗を表示する)
- Make Time Machine ignore the cashe(キャッシュのフォルダをタイムマシーンのバックアップ対象から除外する)
- Manually pick cache location(キャッシュ保存先のフォルダを任意で指定する)
- Restrict downloads to trusted Wi-Fi networks(動画のダウンロードを信頼できるWi-Fiネットワークのみに制限する)
- Add current network(現在のネットワークを追加する)
- Reset list(ネットワークのリストをリセットする)
Overlays
スクリーンセーバー起動中に、あらかじめ設定されたテキスト情報を重ねて表示することが出来ます。
シンプルに動画を再生させたい人は無効にしたり(Enabledのチェックを外す)、各種情報を表示したい人は有効(Enabledにチェックする)にしましょう。
それぞれ、表示位置、フォントサイズ、表示内容などを指定することが出来ます。
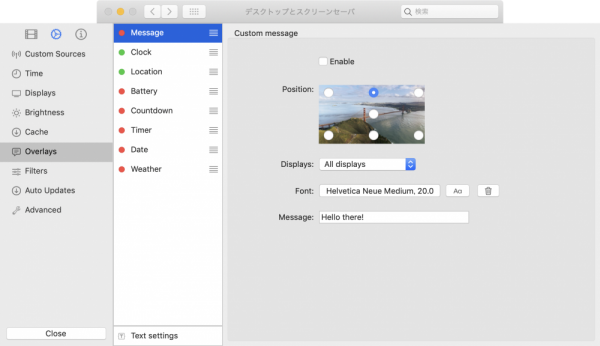
- Message(任意のテキスト)
- Clock(時計)
- Location(動画の撮影場所)
- Battery(バッテリー残量)
- Countdown(任意の日時までのカウントダウン)
- Timer(任意の時間までのカウントダウン)
- Date(日付)
- Weather(天気)
Filters
再生する動画の「彩度」を変更することが出来ます。
プロジェクターや古いディスプレイを使用していて、動画をハッキリ表示させたいという場合には有効かもしれません。
普通に使用するだけなら、この設定は気にしなくて良いでしょう。
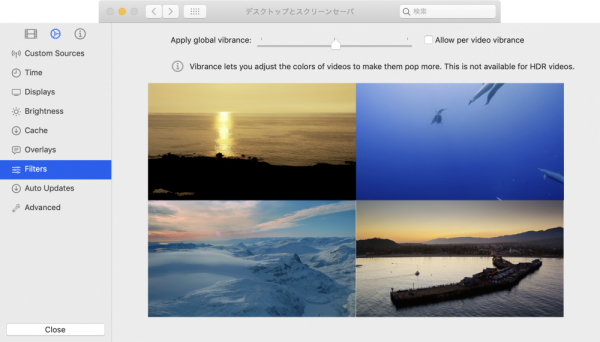
- Apply global vibrance(すべての動画に彩度の変更を適用する)
- Allow per video vibrance(動画ごとに有効にする)
Auto Update
自動アップデートに関する説明が記載されています。
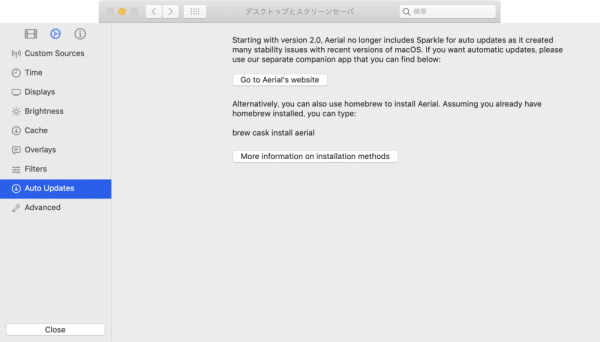
これまではスクリーンセーバーのアプリケーション自体にアップデート機能を搭載していましたが、最新のmacOSの仕様に合わせてアップデート機能を削除しています。
代わりに、スクリーンセーバー本体とは別の「コンパニオン」と呼ばれる常駐アプリケーションが搭乗して、この「コンパニオン」がアップデートの確認と自動アップデートの実行を管理しています。
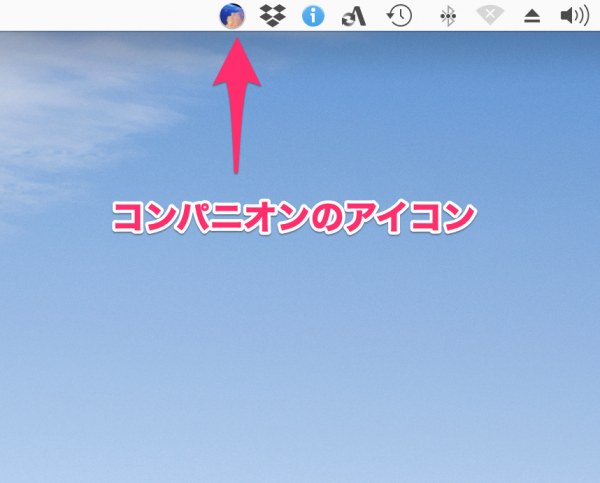
コンパニオンのアイコンをクリックすると、メニューが表示されます。
このうち、アップデートに関する以下の2項目は設定しておきましょう。
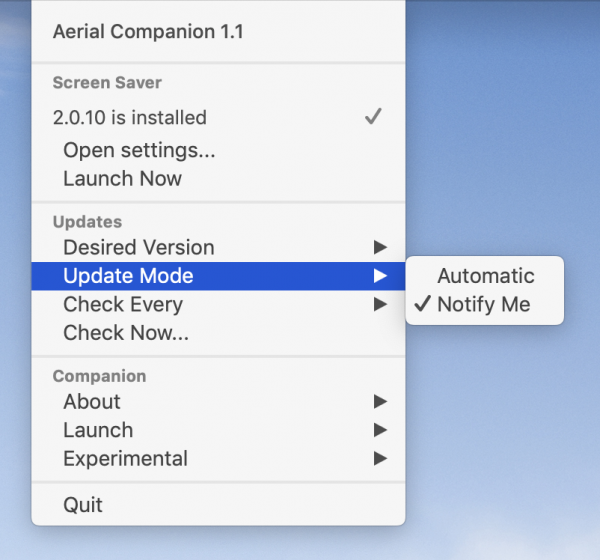
- Update Mode(アップデートの方法)
- Automatic(自動で最新版をインストールする)
- Notify Me(最新版があることを通知するのみ)
- Check every(アップデートの有無をチェックする頻度)
- Hour(1時間ごと)
- Day(毎日)
- Week(1週間ごと)
Advanced
ここでは、少し高度?な設定が出来ます。
動画フォーマットの指定は、キャッシュ容量にも関係するので、必要に応じて設定を変更しましょう。
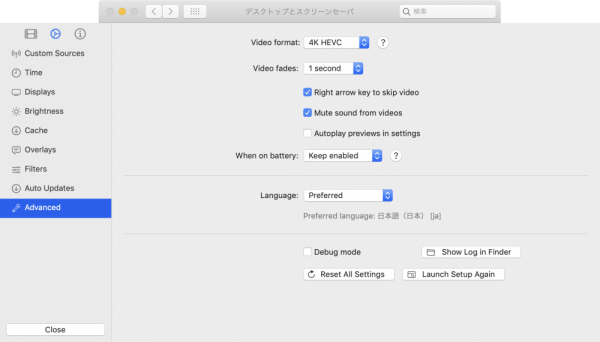
- Video format(動画フォーマット)
- 1080p H264
- 1080p HEVC
- 4K HEVC
- Video fades(動画切り替え時のフェード時間)
- Right arrow key to skip video(右カーソルキーで動画をスキップ)
- Mute sound from videos(動画の音をミュートする)
- Autoplay previews in settings(設定画面でプレビュー動画を自動的に再生する)
- When on battery(バッテリー駆動時の設定)
- Keep enabled(バッテリー駆動時でも動画再生を有効にする)
- Always disable(バッテリー駆動時は動画を再生しない)
- Disable if < 20%(バッテリー残量が20%を下回ると動画再生を無効にする)
- Language(オーバーレイ>Locationの表示言語)
- Preferred(OSの設定に従う)
- その他
- Debug mode(デバッグモード)
- Reset All Settings(すべての設定をリセット)
- Launch Setup Again(初期設定画面を再び起動する)
「Aerial」で再生させる動画の選択
オプションの設定を済ませてから再生させる動画を選択しましょう。
左上のフィルムアイコンをクリックして、動画の選択画面を表示します。
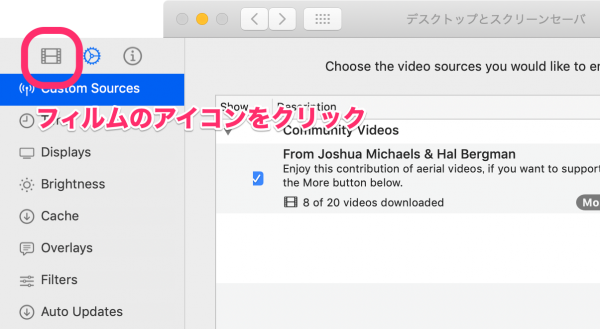
画面左側は、動画をジャンル別に分類したリストが表示されています。
まん中に各動画のサムネイルで、右側が動画のプレビュー表示です。
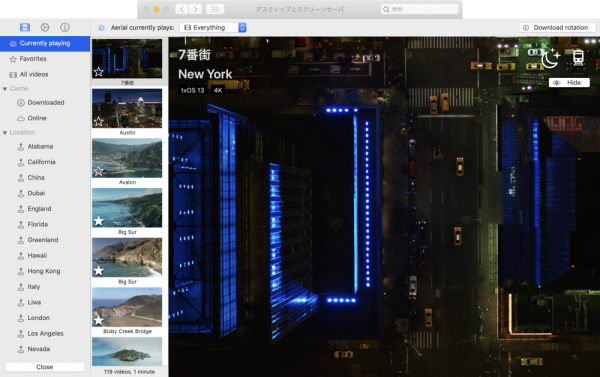
画面上には色々なアイコンやボタンが並んでいます。
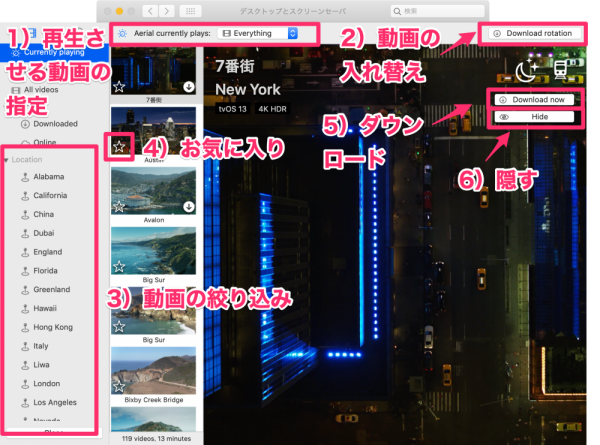
各要素の主な説明です。
- 再生させる動画の指定
- Everything(すべての動画を再生)
- Only Favorites(お気に入りの動画のみ再生)
- Location(場所で絞り込み)
- Time(時間帯で絞り込み)
- Scene(動画のシーン(景色の種類)で絞り込み)
- Source(ソース(動画の提供元)で絞り込み)
- 動画の入れ替え(キャッシュ容量の上限を超えている場合のみ有効)
- 動画の絞り込み
- Location(場所)
- Time(時間帯)
- Scene(シーン)
- Source(ソース)
- お気に入り(☆マークを押すとFavorites(お気に入り)リストに追加される。Automatic downloadが有効になっているとダウンロードが開始される)
- ダウンロード(手動でダウンロード)
- 隠す(絞り込みリストで批評時にする。Hiddenから再表示が可能)
お気に入りの動画のみを再生させたい場合は、左のリスト(3)で動画を絞り込み、まん中のサムネイルの☆アイコン(4)を選択して、再生させる動画(1)を「Favorites」に指定します。
以上で設定が完了です
長々と説明していますが、注意して設定するところは、
- キャッシュと自動ダウンロードの設定
- テキストのオーバーレイ表示
- お気に入り動画の選択
といったところでしょうか。
これでスクリーンセーバー起動中に美しい風景を楽しむことが出来ます。
また、手動でスクリーンセーバーを起動したいときは「ホットコーナー」を設定すると便利です。
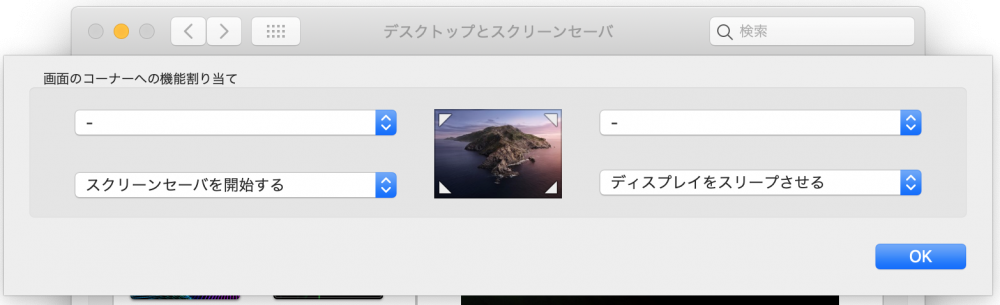
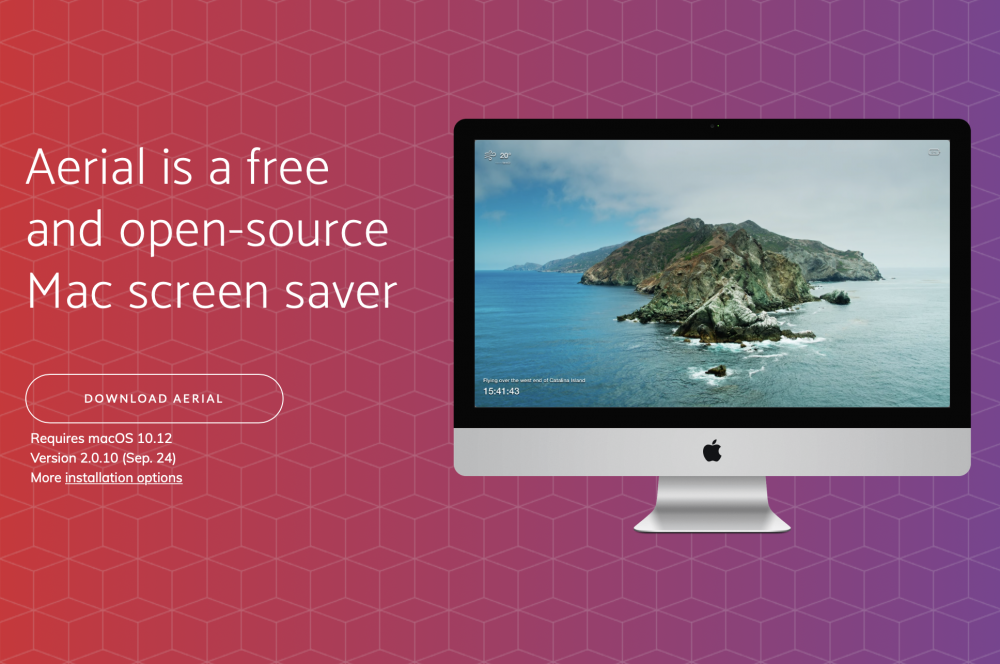


コメント