iMac (Retina 4K, 21.5-inch, 2017) を使い始めて早2週間が経ちました。
一番心配だったiTunesのデータ移行もトラブル無く出来て、旧母艦(MacBook Pro 15-inch, 2010)からのデータ引っ越しは完了して、普通に使える状態になりました。
今回は、ストレージの使用状況を確認して不要なフィアルを整理してみました。
SSDの空き容量が心配
旧母艦はHDDを換装して1TB HDDを入れていました。
そして今回のiMacは512GBのSSDです。
これまで、1TBをフルに使用していた訳ではありませんが、そのままではSSDに引っ越しが出来ません。
そこで、あまりアクセスしないデータは外付けRAID HDDのDroboに移動させてから、残りのデータを引っ越しする、という手順にしました。
▼購入直後。こんなに空いていた。
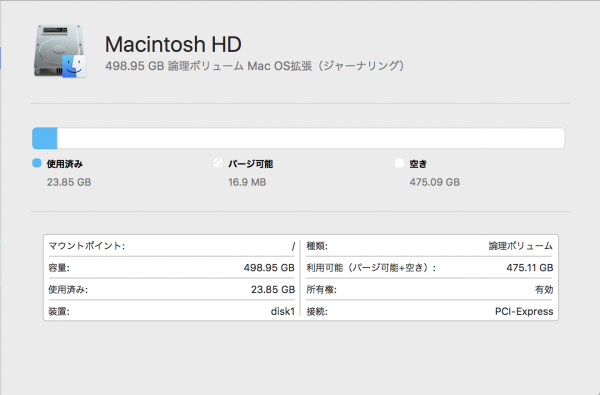
▼現在の様子。
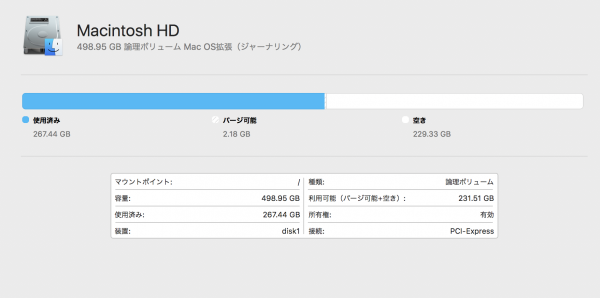
まだ200GBくらいは残っているので、もうしばらくは大丈夫だと思いますが。
ちょっと心配だったので、もう少し詳しく内訳を確認してみることにしました。
ストレージの使用状況を確認する手順
上の画像は「ディスクユーティリティ」で確認したものです。
これだと内訳が分かりません。
そこで、「システム情報」で確認してみます。
▼画面左上のリンゴマークから、「このMacについて」をクリックします。
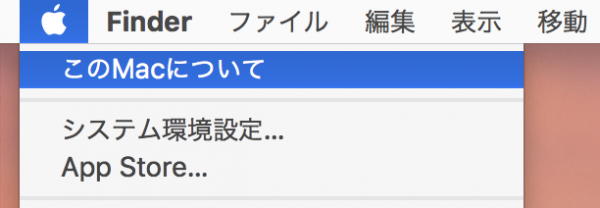
▼次に、「ストレージ」をクリックします。
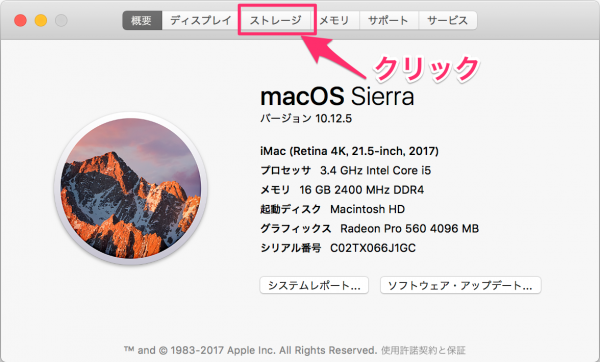
▼ストレージの画面。
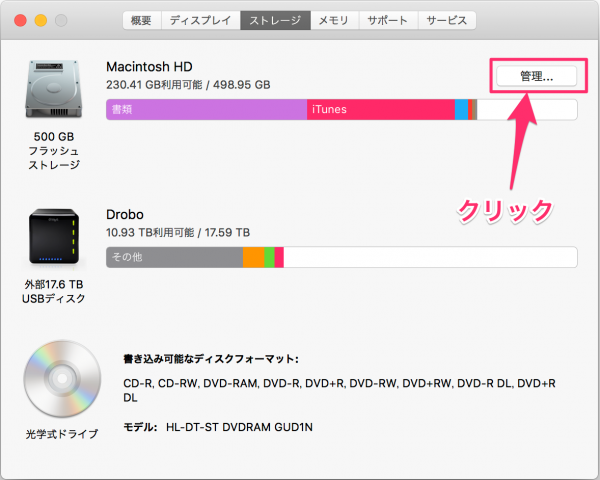
この画面を表示してからしばらく待つと、ストレージが色分けで表示されます。
さらに「管理」をクリックします。
▼もっと細かい内容が表示されます。
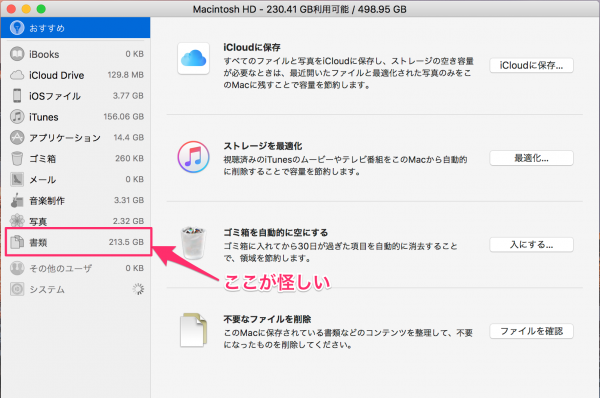
「書類」が怪しいです。
これは「書類フォルダ」ではなくて、ファイルの種類を指しています。
▼書類の内訳を表示してみましょう。

ファイルの種類やサイズでソートすることが出来ます。
ファイルサイズの大きな順に見ていくと、もう必要の無いファイルがけっこう見つかりました。
- 全く使用していない、古いiOSアプリ → iTunesで削除
- 全く聞いていない、Podcast → iTunesで削除
- 見終わったiPad用のムービー → iTunesで削除
- むかし作ったiDVDのプロジェクトファイル → Drobo行き
- むかし作ったiMovieのライブラリファイル → Drobo行き
- むかし作った動画など → Drobo行き
- 古いメーラのデータ → Drobo行き
▼いろいろ削除後。
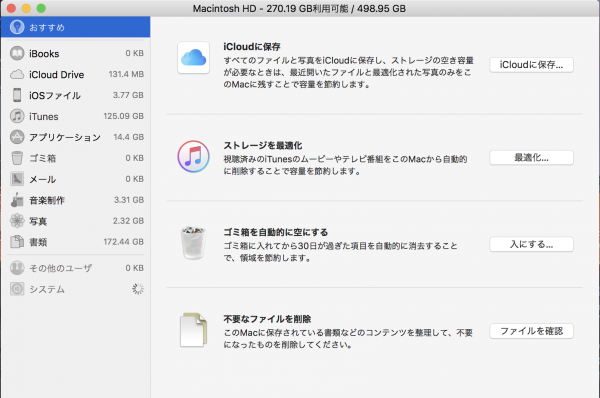
ファイルを移動&削除して約40GBの空き容量を確保できました。
まとめ
きちんと中身をチェックすると、不要なファイルはけっこう見つかるものです。
定期的にストレージの中身を確認して、外付けHDDに待避させるなどして、内蔵ディスクを整理するようにしましょう。
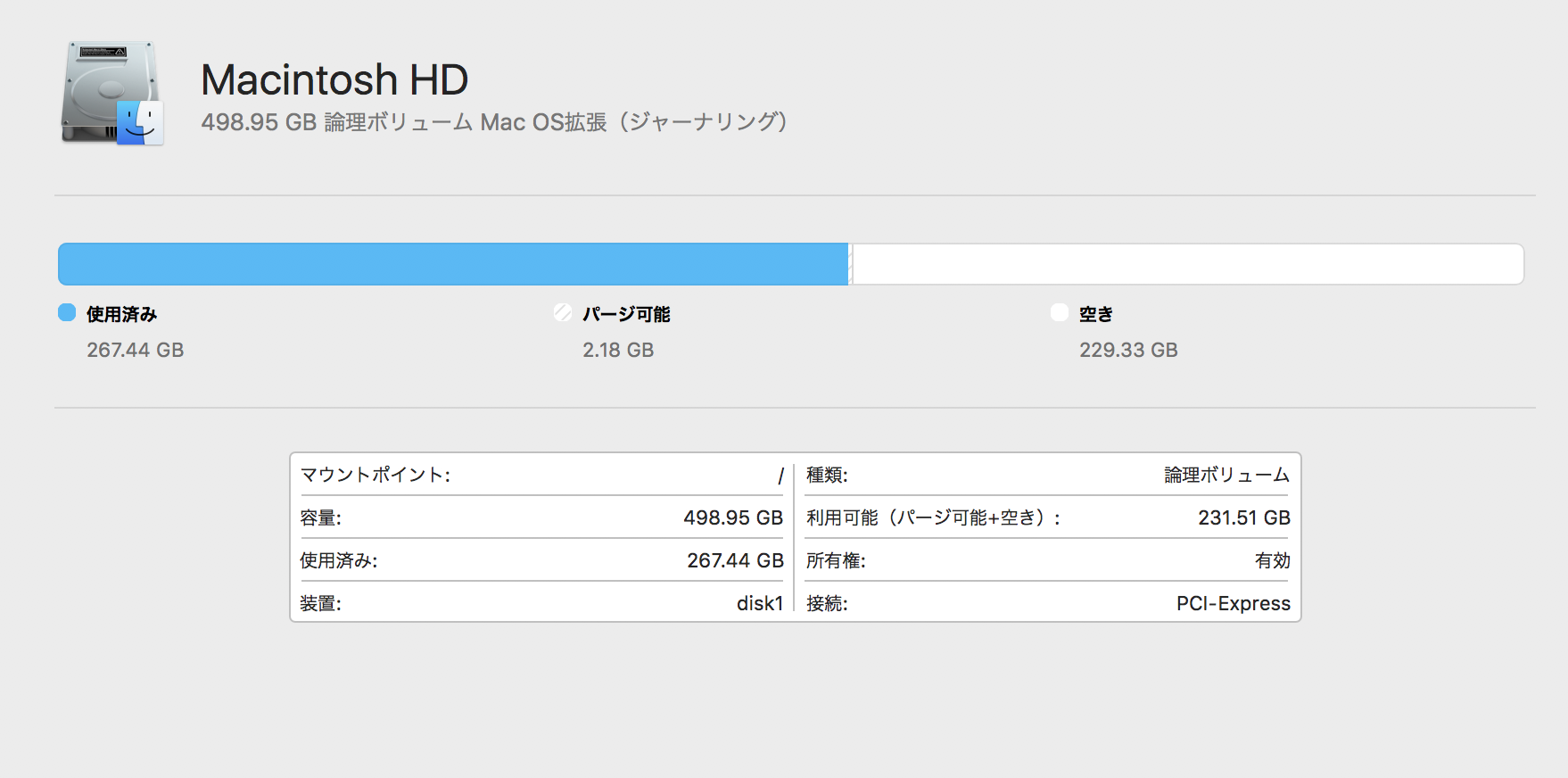


コメント