ついに、ねんがんのiMacを購入しました。
昨日は箱を眺めていただけでしたが、今日は箱から出してセットアップ開始です。
新しいMacはワクワクしますね〜。
Mac日記:iMac起動。移行アシスタントは使わずに白紙から作っていきます!
▼昨日の記事はこちら。

開梱の様子(ダイジェスト)
せっかくなので丁寧に写真を撮りながら開梱しようかな、と思ったのですが、タイミング良くPC Watchにレビュー記事がアップされていたので、やる気が失せました(笑)
プロには敵いません。
▼PC Watchのレビュー記事はこちら。

カスタマイズした構成もほぼ一緒ですし。
▼唯一違うのがこちら。

マウスではなく、トラックパッドにしました。
ノートをメインで使っていたので、3本指&4本指ジェスチャーができないと不便なのです。
▼そして仮設置完了。

そこら辺にあったダンボールを持ってきて、天板代わりに板を敷きました。
うん、これはこれでミニマリズムな趣があってなかなか良いのではないでしょうか。
起動と初期設定
画面の裏に手を回して電源を入れます。
注意:この時、キーボードとマウス(またはトラックパッド)の電源はまだONにしないでおきます。
「じゃーん」という音がして起動しました。
▼まずはマウス(またはトラックパッド)の電源を入れろ、と指示が出ます。
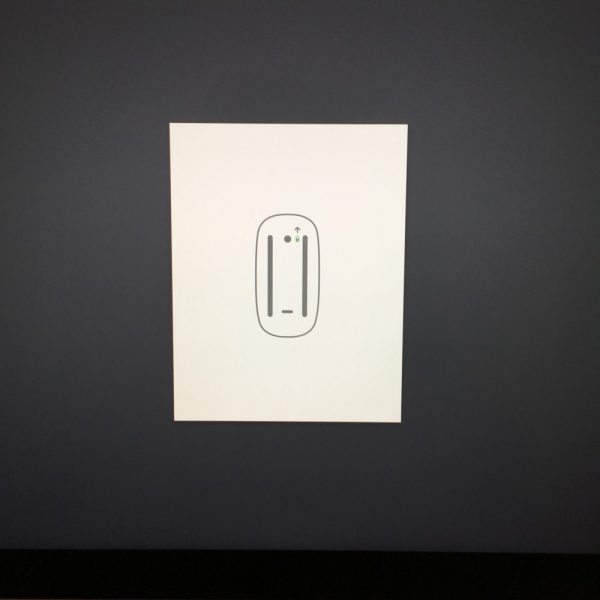
この指示が出てから、スイッチを入れましょう。
すると勝手にペアリングしてくれます。
これでポインタが動かせるようになるので、次の画面に進みます。
▼お次はキーボードの電源を入れろ、と指示が出ます。
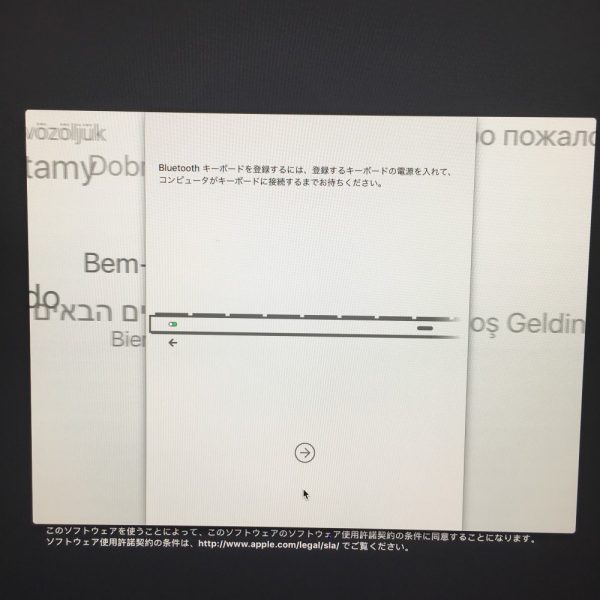
ここでキーボードのスイッチを入れると、同様にペアリングが完了します。
このあとは、今まで見たことがあるような設定画面が順番に表示されていき、初期設定が完了します。
▼デスクトップ画面までたどり着きました。

何はともあれセキュリティソフトをインストール
初期設定でネットワークに繋いだので、まずはセキュリティソフトをインストールしなければなりません。
僕が使っているのは、MacBookと同時に購入したこちらのソフトです。
5台までインストールできて、3年分の更新ライセンス付きです。
AppStoreアプリとOSのアップデート
購入直後ですが、AppStoreでアップデートがいくつか出てきました。
▼まずはこれらをアップデートします。
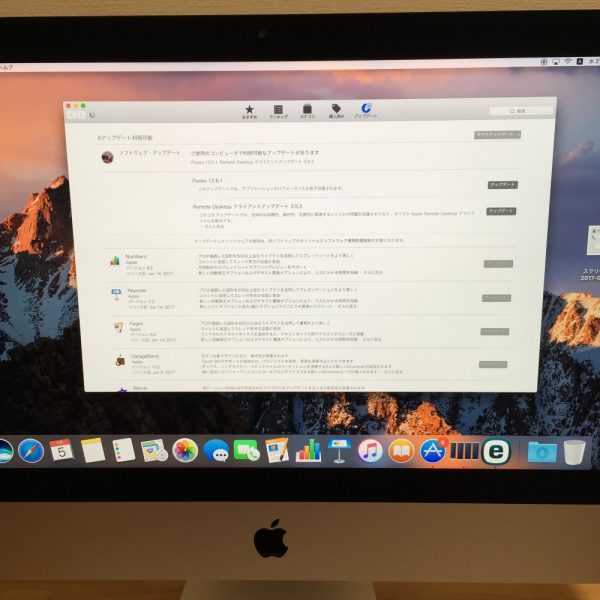
その他
あとは、日本語入力のためにATOKをインストールします。
僕は常に最新版が使えるように、サブスクリプション版(月額払い)のATOK Passportを使っています。
この他は、Aperture、Final Cut Pro、Chormeなど、日常で使うアプリを順次インストールしていきました。
旧母艦(MBP)からの移行をどうするか?
新旧Macでのデータ移行は今回が初めての経験です。
サブ機のMacBookを追加した時は、ほとんどのデータを母艦に残すようにしていたので。
今回は「移行アシスタント」を使わずに手動で必要なデータを引っ越す、という手順で考えています。
一番の懸念は、iTunesのデータです。
Apple MusicとiCloudミュージックライブラリを有効にしているので、この状態でフォルダごと移動するとどうなるのか。
最悪データが消失してしまうのでは、という心配があるので慎重に作業を進めようと思います。
ドキュメント類はネットワーク経由でコピーできますし、他にはクラウド経由で自動的に同期するものが多いので、あまり心配はないかな、と思っています。
(つづく)



コメント
[…] 入したものです→Mac日記:iMac起動。移行アシスタントは使わずに白紙から作っていきます! […]